Digital advertising, Facebook advertising
Cách kết nối Facebook Ads với Data Studio mà không cần thanh toán
23/06/2021 - Vy Hoang Cong Nhut
Quảng cáo trên Facebook là một trong những kênh marketing trả phí được sử dụng phổ biến nhất hiện nay. Nó cho phép các doanh nghiệp nhỏ có khả năng tiếp cận và giành khách hàng trên Facebook hay Instagram về cho mình.
Nếu bạn đã xem một báo cáo trên Facebook, bạn sẽ biết mạng xã hội này có một nền tảng phát triển vô cùng mạnh mẽ.
Vai trò của Google Data Studio
Vậy Google Data Studio đóng vai trò như thế nào trong quảng cáo Facebook?
Đầu tiên, Data Studio được xem là công cụ tối ưu để thu thập các chỉ số dữ liệu từ nhiều nền tảng.
Nếu bạn muốn xem dữ liệu Quảng cáo trên Facebook của mình cùng với Google Ads, Analytics, Thương mại điện tử hoặc dữ liệu tiếp thị khác thì Data Studio chính xác là công cụ mà bạn không thể bỏ qua.
Thứ hai, Data Studio sẽ chuyển đổi dữ liệu thành những bản báo cáo trực quan và sinh động.
Một số công ty như Supermetrics và PMA cung cấp các Trình kết nối Data Studio cụ thể cho Facebook. Tuy nhiên, để có thể sử dụng nó bạn cần phải bỏ ra mức phí thấp nhất là 30 đô la một tháng.
Trong bài viết này, Mango sẽ hướng dẫn bạn các bước kết nối miễn phí, lấy dữ liệu ra khỏi Facebook, đưa dữ liệu đó vào Google sheet và cuối cùng là kết nối với Data Studio.
Dữ liệu Facebook mà Mango sử dụng trong bài viết này được lấy từ báo cáo quảng cáo tiêu chuẩn của Facebook (với một vài sửa đổi). Nếu bạn cần tìm hiểu thêm về các báo cáo Data Studio, hãy truy cập vào các mẫu có sẵn trong thư viện của Mango nhé.
Các bước thực hiện với Google Data Studio
Bước 1: Tìm dữ liệu quảng cáo của bạn trong Facebook
Nếu bạn có tài khoản doanh nghiệp, hãy truy cập vào đường link: https://business.facebook.com/ sau đó nhấp vào "Trình quản lý quảng cáo" (Ads Manager). Nếu như bạn chưa thiết lập tài khoản doanh nghiệp, hãy truy cập https://www.facebook.com/adsmanager/
Và dù truy cập bằng cách nào thì bạn cũng sẽ nhìn thấy một kết quả hiển thị như sau:
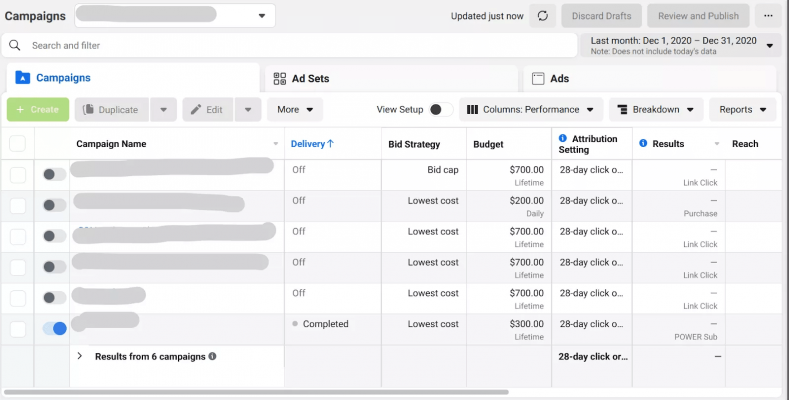 Hình 1: Trang chủ của trình quản lý quảng cáo Facebook
Hình 1: Trang chủ của trình quản lý quảng cáo Facebook
Bước 2: Chọn phạm vi ngày và báo cáo
Để cho việc điều tra, thu thập dữ liệu dễ dàng hơn, bạn nên thiết lập phạm vi ngày mà bạn cần lấy dữ liệu. Mango khuyến khích bạn nên chọn khoảng thời gian là một tháng hoặc bạn cũng có thể chọn thời gian dài hơn.
Thông thường Mango sẽ sử dụng và phân tích số liệu theo từng ngày. Nếu bạn muốn chọn phạm vi làm trong một khoảng thời gian dài hơn, bạn sẽ phải chia nhỏ dữ liệu và xem xét phân tích từng tuần.
Với phạm vi ngày đã đặt, bạn có thể chọn một báo cáo. Nhấp vào trình đơn thả xuống báo cáo và chọn “Quảng cáo” (“Ad”) trong “Báo cáo chuẩn” (Standard Reports).
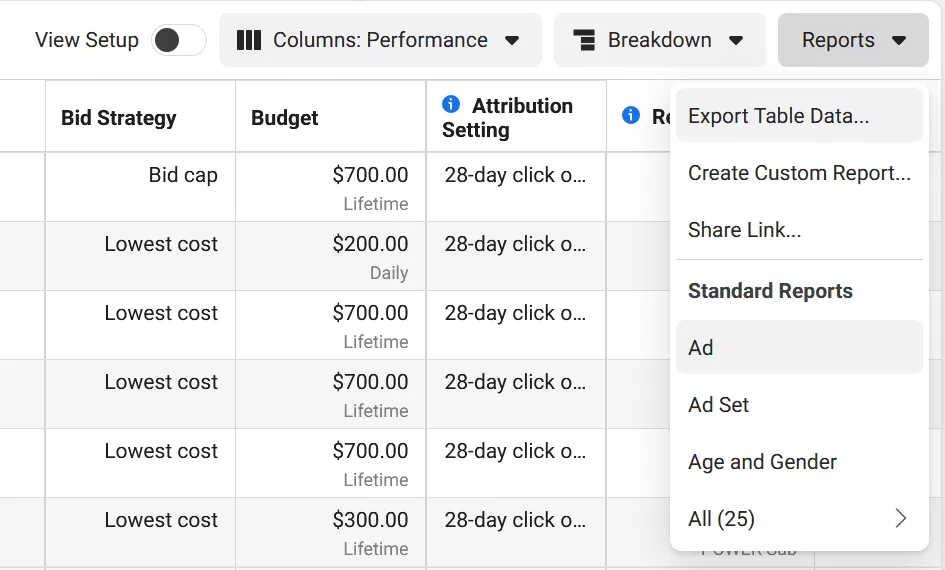 Hình 2: Chọn phạm vi ngày báo cáo để theo dõi và phân tích số liệu dễ dàng hơn
Hình 2: Chọn phạm vi ngày báo cáo để theo dõi và phân tích số liệu dễ dàng hơn
Bước 3: Thêm New Dimension (thứ nguyên mới) vào báo cáo
Báo cáo này sẽ chứa hầu hết dữ liệu mà bạn cần, tuy nhiên nếu thêm một vài chỉ số sẽ làm cho dữ liệu hữu ích hơn. Trước khi bắt đầu, hãy đảm bảo rằng bạn vẫn đang làm việc trong phạm vi ngày chính xác. Đôi khi Facebook có thể đặt lại bộ lọc khi bạn mở báo cáo.
Bằng cách sử dụng tùy chọn "Tùy chỉnh Pivot Table" (Customize Pivot Table) ở bên trong menu Report, chúng ta sẽ nhìn thấy một bảng phân tích xuất hiện.
Bảng phân tích này sẽ hoạt động tương tự như thứ nguyên trong báo cáo Data Studio nhưng bao gồm một số chỉ số mới.
Trong "Bảng phân tích", hãy thêm:
- Tên chiến dịch
- ngày
- Tuổi tác
- Giới tính
- Tiêu đề
Và thêm phần sau vào "Chỉ số"
- Đăng bình luận
- Đăng tương tác
- Đăng phản ứng
- Khách hàng tiềm năng
- Chi phí mỗi khách hàng tiềm năng
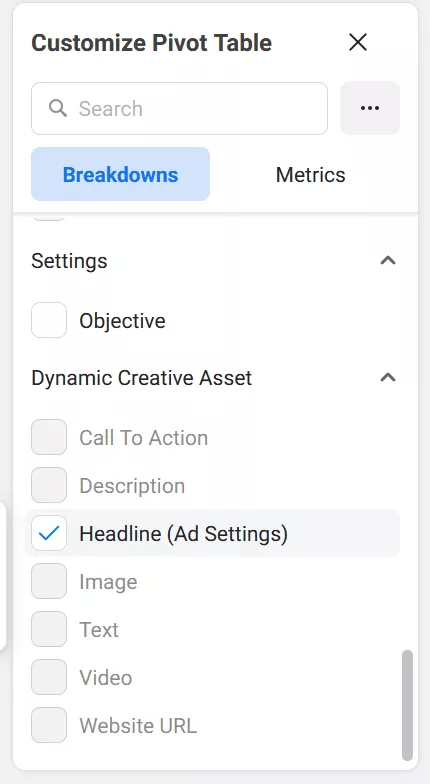 Hình 3: Bảng phân tích trong Tùy chỉnh Pivot Table
Hình 3: Bảng phân tích trong Tùy chỉnh Pivot Table
Bước 4: Xuất dữ liệu
Nhấp vào biểu tượng xuất từ menu trên cùng và xuất dữ liệu dưới dạng thô ở định dạng xlsx, đây là tùy chọn mặc định đối với dữ liệu trên Data Studio. Hãy nhớ lưu báo cáo Facebook để bạn có thể xem lại báo cáo này vào tháng sau.
Bây giờ, nếu bạn muốn tải nó vào Google Sheets, rất đơn giản hãy sao chép và dán toàn bộ bảng dữ liệu vào Google Sheets trống hoặc tải tệp excel lên Google Drive và chuyển đổi thành Google Sheets.
Nếu bạn đang thực hiện tùy chọn tải lên, hãy mở Google Drive và nhấp vào Mới sau đó chọn Tải tệp lên. Cuối cùng bạn chỉ việc chọn tệp và nhấp vào Mở.
Sau khi quá trình tải lên kết thúc, hãy nhấp vào tên tệp. Nhấp vào nút Mở bằng Google Sheets ở trên cùng.
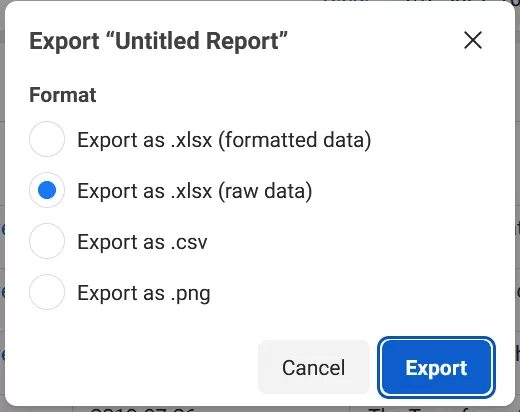 Hình 4: Tải tệp excel lên Google Drive và chuyển đổi thành Google Trang tính để tiện cho việc lưu trữ và theo dõi
Hình 4: Tải tệp excel lên Google Drive và chuyển đổi thành Google Trang tính để tiện cho việc lưu trữ và theo dõi
Bước 5: Sửa chỉ số CTR
Trước khi đưa dữ liệu vào Data Studio, chúng ta cần chuyển đổi chỉ số CTR thành phần trăm. Trong ô thứ 2 của một cột mới, hãy nhập vào ô đó công thức sau “= U2 / 100”.
Nhìn xuống hình ảnh phía dưới bạn sẽ thấy chỉ số CTR nằm ở cột U trong trang tính mẫu. Hoặc bạn cũng có thể sử dụng chỉ số CTR cho bất kỳ cột nào trong bảng tính của bạn. Sau đó, bạn có thể sử dụng tính năng tự động điền hoặc sao chép và dán ô đó xuống tất cả các hàng trong cột đó.
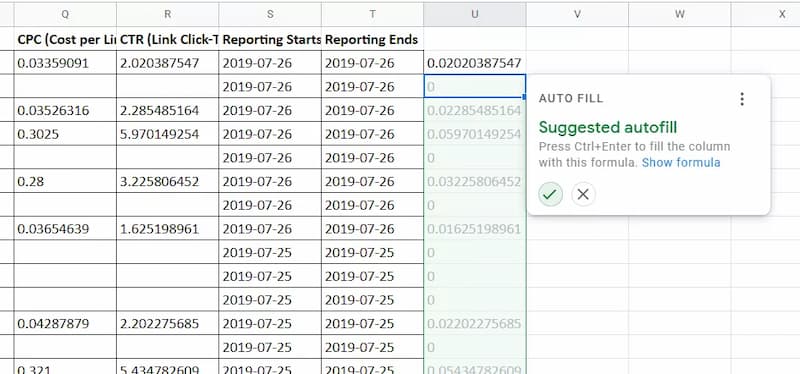 Hình 5: Chuyển đổi chỉ số CTR thành tỷ lệ phần trăm là một điều rất cần thiết khi đưa dữ liệu vào Data Studio
Hình 5: Chuyển đổi chỉ số CTR thành tỷ lệ phần trăm là một điều rất cần thiết khi đưa dữ liệu vào Data Studio
Đánh dấu toàn bộ cột, chỉ cắt và dán các giá trị (ctrl + shift + v trên Windows) lên dữ liệu hiện có trong R2. Cuối cùng, chuyển đổi tất cả các giá trị đó thành phần trăm bằng cách thay đổi định dạng hiển thị trong menu 123 ở bên dưới.
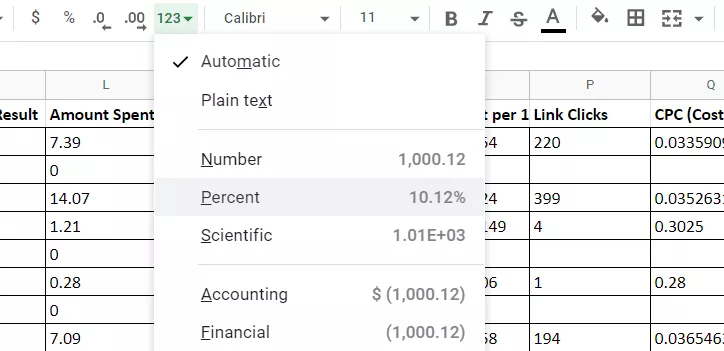 Hình 6: Chọn định dạng Percent trong menu 123 để giúp cho các chỉ số CTR được hiển thị dưới dạng phần trăm
Hình 6: Chọn định dạng Percent trong menu 123 để giúp cho các chỉ số CTR được hiển thị dưới dạng phần trăm
Ngoài ra hãy chắc chắn rằng Google Sheet của bạn có tên trước khi bạn tiếp tục.
Bước 6: Tạo Trang tổng quan Data Studio mới
Mở trang Data Studio Canvas mới lên và để nó có thể kết nối với dữ liệu của bạn hãy chọn Google Sheets. Sau đó, chọn Spreadsheet của bạn từ danh sách
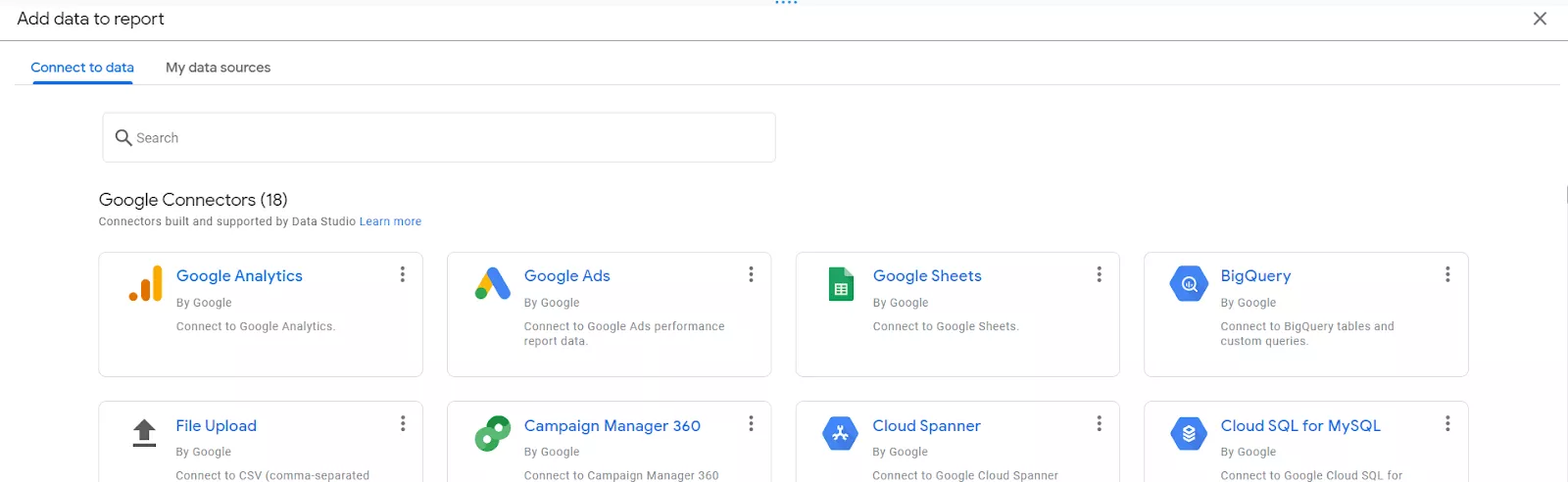 Hình 7: Spreadsheet là một bảng tính excel đơn giản của Microsoft Office
Hình 7: Spreadsheet là một bảng tính excel đơn giản của Microsoft Office
Bước 7: Sửa các tùy chọn Types và Aggregations trong Data Studio
Bước cuối cùng trước khi đưa dữ liệu của bạn vào trang tổng quan là thay đổi một số chỉ số của trang. Điều này rất quan trọng nếu bạn đang sử dụng Mẫu quảng cáo Facebook (Facebook Ad Template).
Nhấp vào icon bút chì bên cạnh tên báo cáo trong trình chỉnh sửa dữ liệu
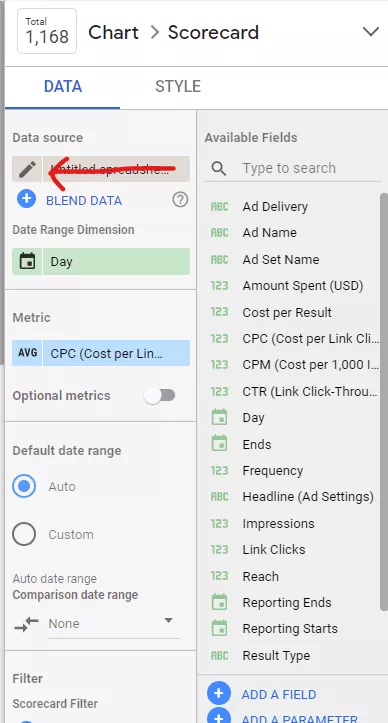 Hình 8: Nhấp vào biểu tượng bút chì để thấy menu Available Fields
Hình 8: Nhấp vào biểu tượng bút chì để thấy menu Available Fields
Sau đó bạn sẽ nhìn thấy menu Available Fields xuất hiện, bạn có thể thay đổi các tùy chọn Types và Aggregations mặc định trong menu này bao gồm:
CTR - Thay đổi loại thành Phần trăm
CPM, CPC, CTR - Thay đổi Tổng hợp thành Trung bình
CPM, CPC, Amount Spent - Thay đổi Loại thành Đơn vị tiền tệ
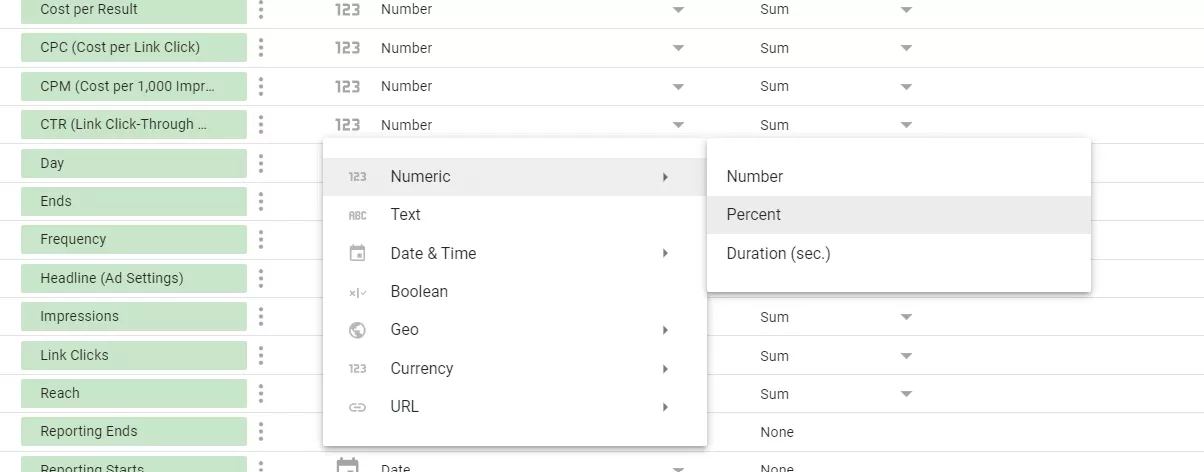 Hình 9: Thay đổi các tùy chọn mặc định để đưa dữ liệu vào Data Studio
Hình 9: Thay đổi các tùy chọn mặc định để đưa dữ liệu vào Data Studio
KẾT LUẬN
Giờ đây, bạn đã sẵn sàng để sử dụng các chỉ số và thứ nguyên trong biểu đồ, bảng và thẻ điểm của Data Studio. Đặc biệt công cụ này còn cho phép bạn xem số lần hiển thị, số lần nhấp chuột và những khoản chi tiêu song song với nhau để tối ưu hóa các chiến dịch của mình.
Facebook có nhiều điểm dữ liệu hơn những điểm mà chúng tôi đã sử dụng trong ví dụ này. Nếu bạn đang tìm kiếm thứ gì đó cụ thể, hãy quay lại trình chỉnh sửa báo cáo, tìm chỉ số của bạn trong thanh bên “Tùy chỉnh Pivot Table” và báo cáo các bước để xuất, tải lên Google Trang tính và kết nối với Data Studio.
Bài viết liên quan