Digital advertising, Facebook advertising, Account management
Hướng dẫn chi tiết từ A-Z cách sử dụng Facebook Business Manager
15/09/2021 - Vy Hoang Cong Nhut
Facebook Business Manager là nơi hiển thị tất cả các công cụ kinh doanh của Facebook. Đó cũng là nơi bạn quản lý tất cả các hoạt động marketing và quảng cáo trên Facebook của doanh nghiệp.
Nếu doanh nghiệp của bạn sử dụng Facebook như một kênh để thực hiện Social Marketing, bạn nên sử dụng Facebook Business Manager. Đây là một công cụ quan trọng lưu trữ các “tài sản kinh doanh” trên Facebook của một cách tập trung, an toàn và có hệ thống. Trong bài viết này, MangoAds xin được chia sẻ 10 bước đơn giản giúp bạn sử dụng trình quản lý doanh nghiệp Facebook hiệu quả.
Trình quản lý doanh nghiệp Facebook là gì?
Facebook Business Manager đóng vai trò như một nơi quản lý các công cụ kinh doanh, tài sản doanh nghiệp và quyền truy cập của những người có thẩm quyền vào những hạng mục này.
Về cơ bản, đây là nơi để quản lý tất cả các hoạt động marketing và quảng cáo trên Facebook. Đây cũng là nơi bạn có thể kiểm soát quyền truy cập của nhiều người dùng vào các tài nguyên bổ sung như tài khoản Instagram, danh mục sản phẩm. Dưới đây là một số chức năng chính của trình quản lý doanh nghiệp Facebook:
- Tách biệt hoạt động kinh doanh với hồ sơ cá nhân. Bạn sẽ không phải lo lắng việc đăng bài bị nhầm hoặc xao nhãng khi đang làm việc.
- Đây là nơi theo dõi quảng cáo Facebook với các báo cáo chi tiết
- Cho phép bạn cấp cho các nhà cung cấp, đối tác và đại lý quyền truy cập vào các trang và quảng cáo của bạn mà không cần chuyển giao quyền sở hữu nội dung.
- Người khác không nhìn thấy thông tin Facebook cá nhân của bạn
Cách thiết lập Facebook Business Manager
Bước 1. Tạo tài khoản Facebook Business Manager
Bạn sẽ cần sử dụng hồ sơ Facebook cá nhân để xác nhận danh tính của mình và các thông tin này hoàn toàn được bảo mật.
1. Truy cập business.Facebook.com và nhấp vào nút “tạo tài khoản” màu xanh lam lớn ở trên cùng bên phải.
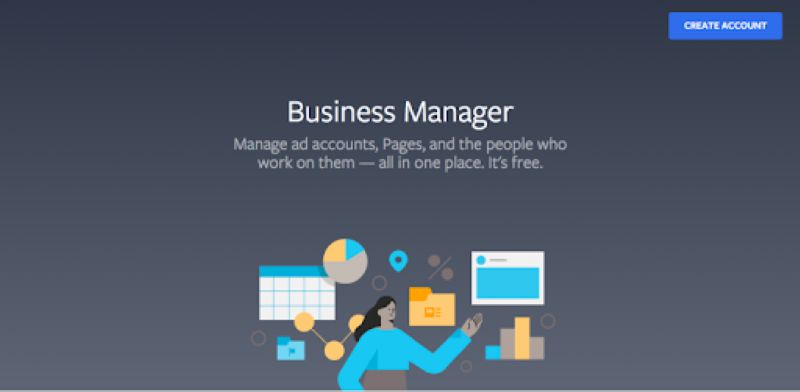 Hình 1: Bấm nút màu xanh để tạo tài khoản
Hình 1: Bấm nút màu xanh để tạo tài khoản
2. Nhập tên doanh nghiệp, tên của bạn và địa chỉ email doanh nghiệp bạn muốn sử dụng để quản lý tài khoản Facebook Business Manager của mình, sau đó nhấp vào “Tiếp theo”.
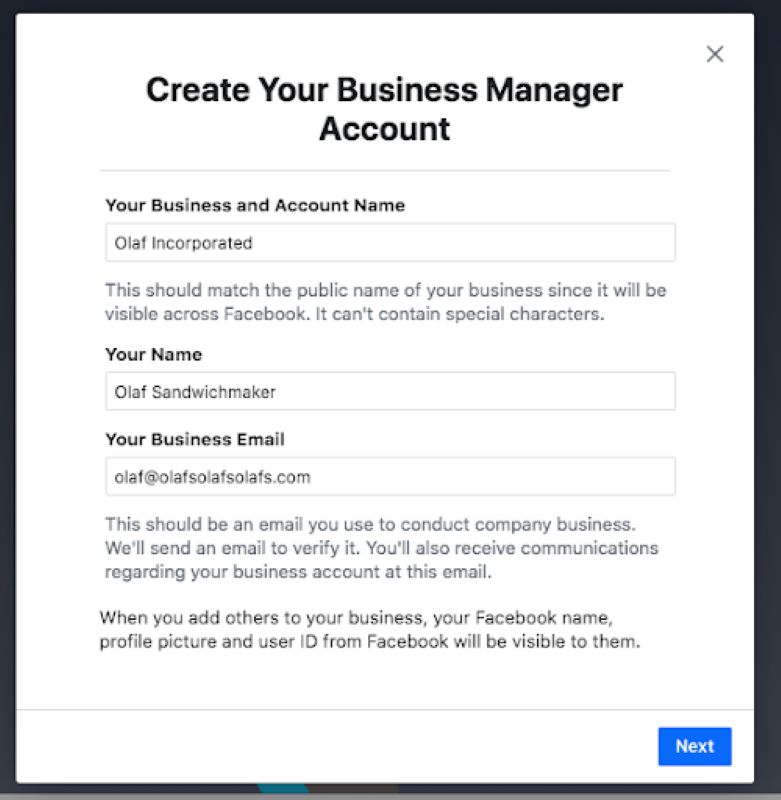 Hình 2: Nhập thông tin tạo trình quản lý doanh nghiệp
Hình 2: Nhập thông tin tạo trình quản lý doanh nghiệp
3. Nhập chi tiết doanh nghiệp của bạn: địa chỉ, số điện thoại và trang web. Bạn cần xác định liệu bạn sẽ sử dụng tài khoản Facebook Business Manager này để quảng bá doanh nghiệp của riêng mình hay để cung cấp dịch vụ cho các doanh nghiệp khác (như agency). Khi bạn hoàn tất, hãy nhấp vào nút “Gửi”.
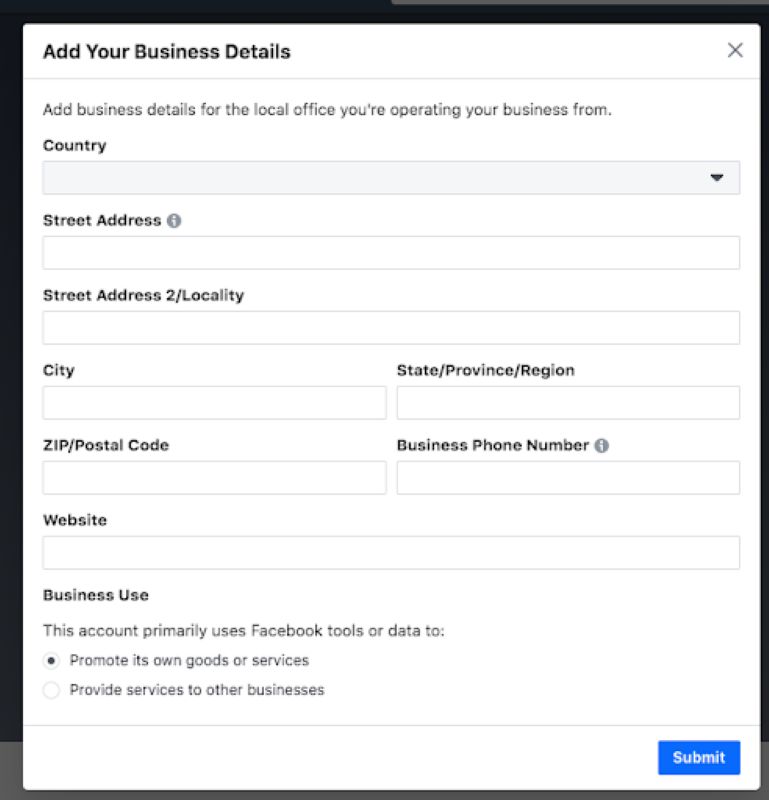 Hình 3: Nhập thông tin chi tiết về doanh nghiệp
Hình 3: Nhập thông tin chi tiết về doanh nghiệp
4. Kiểm tra email của bạn để nhấp vào email xác nhận doanh nghiệp
Bước 2. Thêm các business page
Trong bước này, bạn có nhiều lựa chọn khác nhau. Bạn có thể thêm một page Facebook hiện có hoặc tạo trang mới. Nếu bạn quản lý các page Facebook cho khách hàng hoặc các doanh nghiệp khác, bạn cũng có thể yêu cầu quyền truy cập vào trang của họ.
Mặc dù bạn có thể sử dụng Business Manager để quản lý các trang Facebook và tài khoản quảng cáo của khách hàng. Tuy nhiên, hãy sử dụng tùy chọn Yêu cầu truy cập thay vì tùy chọn Thêm trang. Nếu bạn thêm các trang và tài khoản quảng cáo của khách hàng vào Business Manager nghiệp của mình, họ sẽ có quyền truy cập hạn chế vào tài sản doanh nghiệp của riêng họ.
Trong bài viết này, MangoAds sẽ giả định rằng bạn đang quản lý tài sản của riêng mình và đã có page trước đó thay vì tạo mới , Để thêm trang Facebook của bạn vào Facebook Business Manager, bạn hãy thực hiện như sau:
1. Từ bảng điều khiển Trình quản lý doanh nghiệp, hãy nhấp vào Thêm trang. Sau đó, trong màn hình tiếp theo, hãy nhấp lại vào Thêm trang.
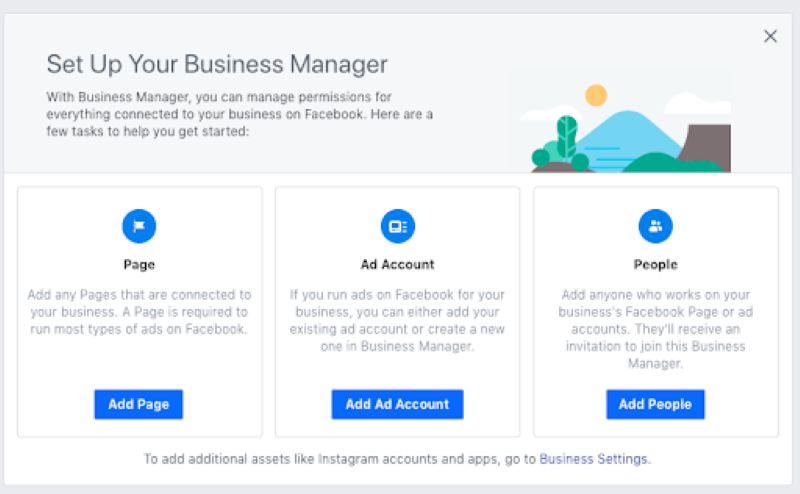 Hình 4: Nhấp vào nút thêm trang
Hình 4: Nhấp vào nút thêm trang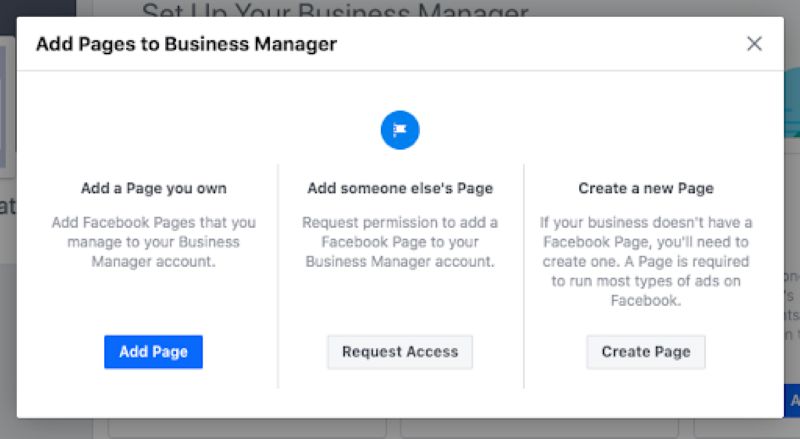 Hình 5: Tiếp tục để có thể thêm trang sẵn có vào trình
Hình 5: Tiếp tục để có thể thêm trang sẵn có vào trình
2. Bắt đầu nhập tên trang Facebook của bạn vào hộp văn bản và nhấp vào nó. Sau đó nhấp vào Thêm trang. Nếu bạn là quản trị viên của trang đó, yêu cầu của bạn sẽ được phê duyệt tự động.
3. Nếu bạn có nhiều trang Facebook được liên kết với doanh nghiệp của mình, hãy thêm các trang còn lại bằng cách tương tự.
Bước 3. Thêm các tài khoản quảng cáo Facebook của bạn
Lưu ý rằng sau khi thêm tài khoản quảng cáo của mình vào Facebook Business Manager, bạn không thể xóa tài khoản đó. Vì vậy, chỉ nên thêm tài khoản bạn sở hữu. Để truy cập tài khoản khách hàng, hãy nhấp vào Yêu cầu quyền truy cập.
Các bước liên kết tài khoản quảng cáo như sau:
1. Từ trang chủ giao diện Trình quản lý doanh nghiệp, hãy nhấp vào Thêm tài khoản quảng cáo => tiếp tục nhấp vào Thêm tài khoản quảng cáo => nhập ID tài khoản quảng cáo (có thể tìm ID trong Trình quản lý quảng cáo).
Nếu bạn chưa có tài khoản quảng cáo Facebook, hãy theo các hướng dẫn thiết lập sau:
1. Từ trang tổng quan Trình quản lý doanh nghiệp, hãy nhấp vào Thêm tài khoản quảng cáo, sau đó nhấp vào Tạo tài khoản.
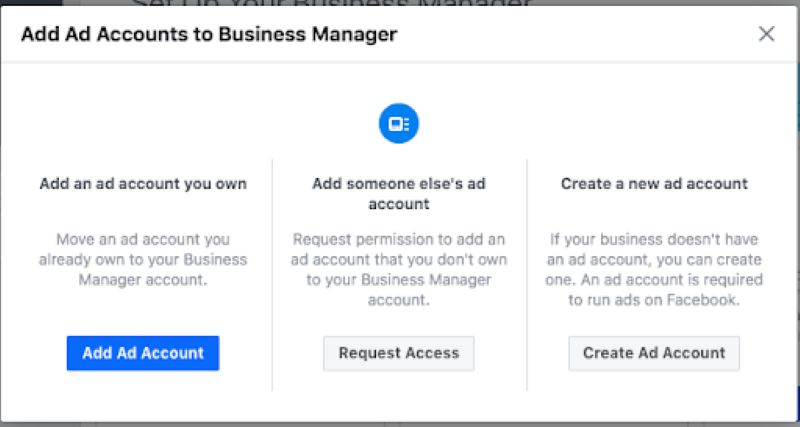 Hình 6: Hướng dẫn tạo tài khoản quảng cáo
Hình 6: Hướng dẫn tạo tài khoản quảng cáo
2. Nhập thông tin chi tiết của tài khoản rồi bấm tiếp tục
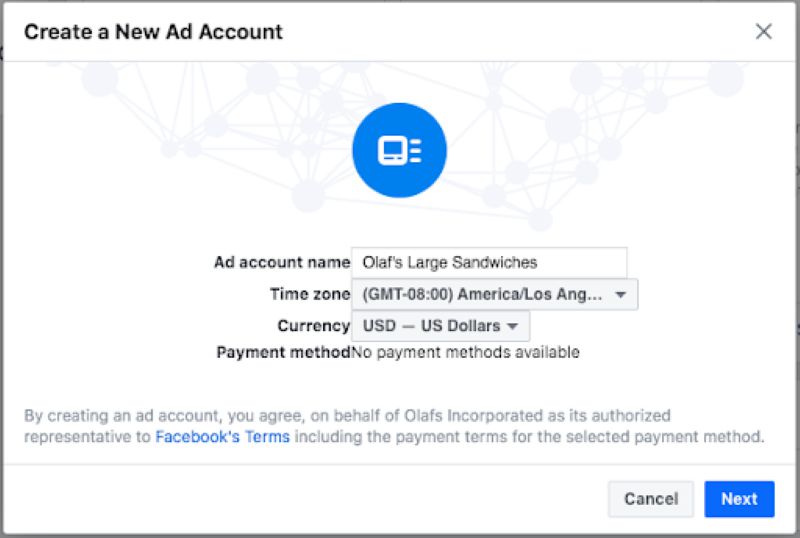 Hình 7: Nhập thông tin chi tiết của tài khoản
Hình 7: Nhập thông tin chi tiết của tài khoản
3. Nhấp vào tùy chọn: doanh nghiệp của bạn hoặc của đối tác rồi nhấp vào Tạo.
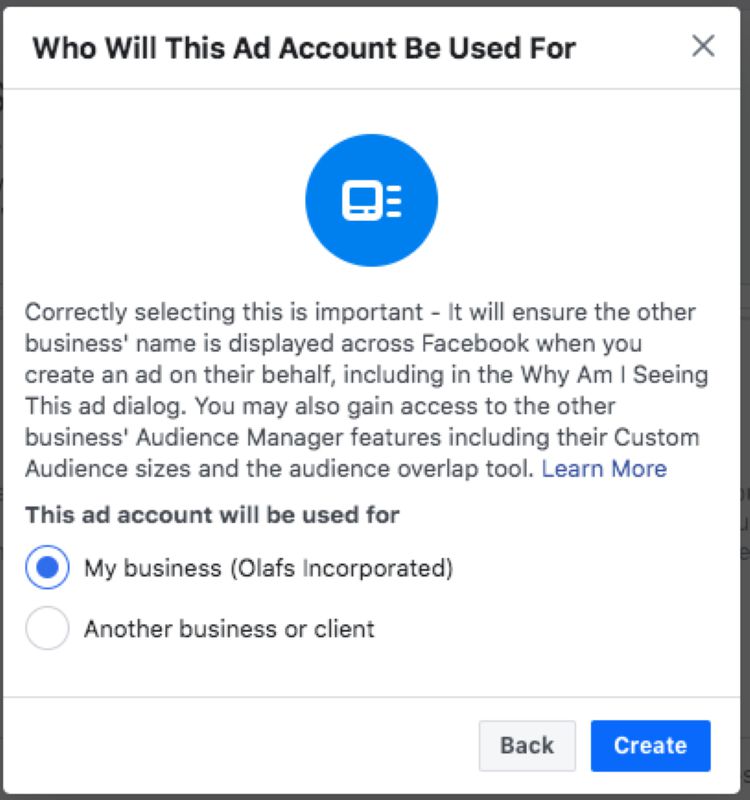 Hình 8: Tùy chọn hình thức sở hữu
Hình 8: Tùy chọn hình thức sở hữu
Mỗi doanh nghiệp có thể tạo một tài khoản quảng cáo ngay từ đầu. Khi bạn chủ động chi tiêu tiền trong tài khoản quảng cáo đầu tiên của mình, bạn sẽ có thể thêm nhiều tiền hơn dựa trên chi tiêu quảng cáo của mình. Không có tùy chọn để thêm tài khoản quảng cáo.
Bước 4: Thêm người quản lý nội dung Facebook
Facebook Business Manager cho phép bạn thêm thành viên vào trang Facebook và các chiến dịch quảng cáo của bạn. Các bước tiến hành như sau:
- Từ trang tổng quan Trình quản lý doanh nghiệp, hãy nhấp vào “Thêm người”.
- Trong màn hình tiếp theo, hãy nhập địa chỉ email của cá nhân mà bạn muốn thêm.
Bạn có thể quyết định cấp cho những cá nhân này quyền truy cập tài khoản hạn chế (chọn Quyền truy cập của nhân viên) hay quyền truy cập đầy đủ (chọn Quyền truy cập quản trị). Sau đó nhấp vào Tiếp theo.
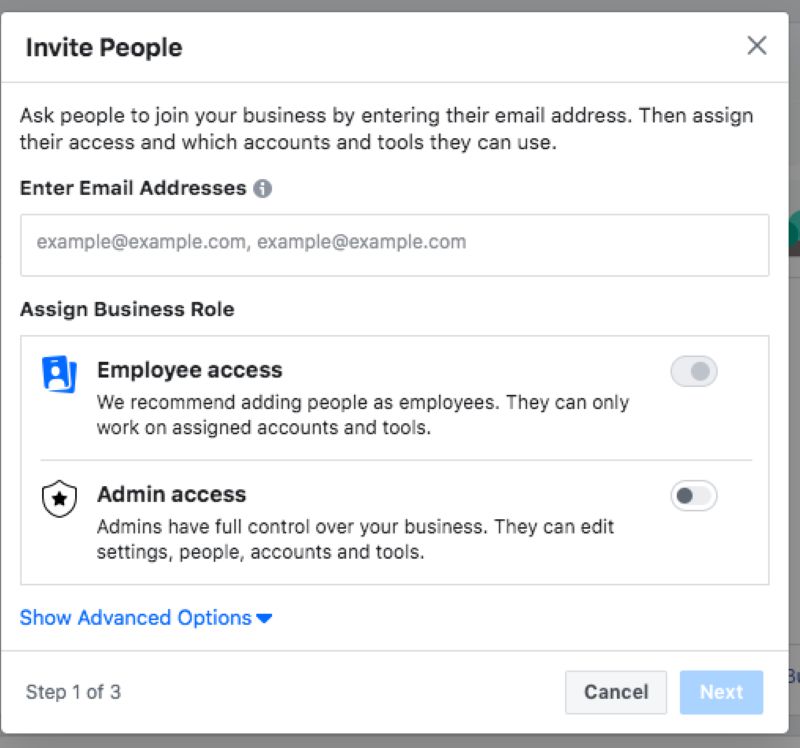 Hình 9: Thêm người vào tài khoản
Hình 9: Thêm người vào tài khoản
Trong menu bên trái, nhấp vào Trang. Chọn những trang bạn muốn cấp quyền cho thành viên. Tùy chỉnh quyền truy cập của cá nhân bằng cách sử dụng các công tắc chuyển đổi.
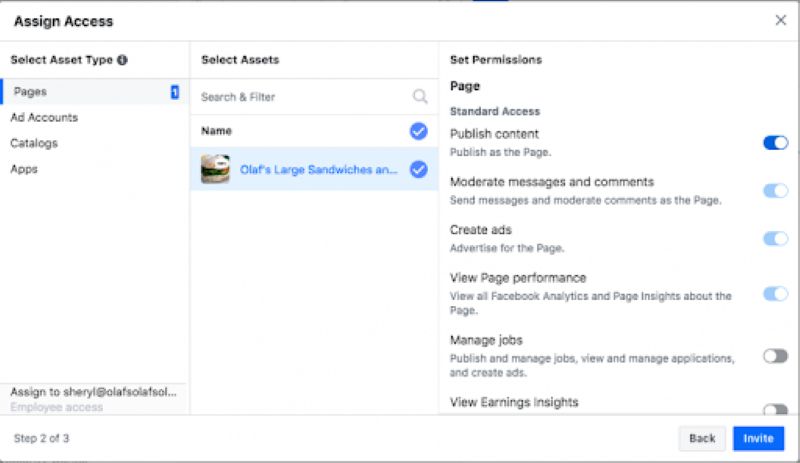 Hình 10: Lựa chọn trang cấp quyền cho thành viên
Hình 10: Lựa chọn trang cấp quyền cho thành viên
4. Quay lại menu bên trái và nhấp vào Tài khoản quảng cáo. Hãy tùy chỉnh quyền truy cập của người dùng bằng cách sử dụng các công tắc bật tắt. Khi bạn hoàn tất, hãy nhấp vào Mời.
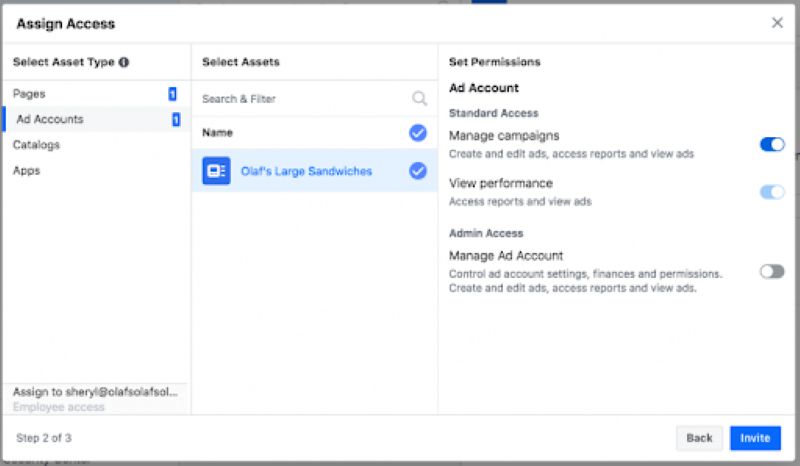 Hình 11: Tùy chỉnh quyền truy cập của người dùng
Hình 11: Tùy chỉnh quyền truy cập của người dùng
5. Để thêm các thành viên khác trong nhóm, hãy nhấp vào Thêm người khác. Khi bạn hoàn tất, hãy nhấp vào Xong.
6. Bạn cần đợi từng cá nhân chấp nhận lời mời tham gia vào trình quản lý. Mỗi người sẽ nhận được một email với thông tin về quyền truy cập mà bạn đã cấp cho họ và một liên kết để bắt đầu.
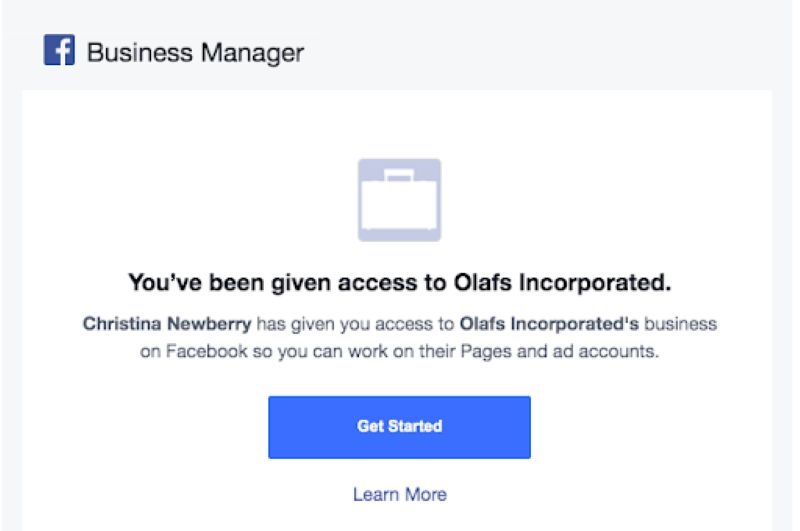 Hình 12: Giao diện lời mời các thành viên nhận được
Hình 12: Giao diện lời mời các thành viên nhận được
Bạn có thể xem tất cả các yêu cầu đang chờ xử lý từ trang tổng quan và rút lại lời mời nếu những người kia chưa phản hồi. Bên cạnh đó, bạn cũng có thể thu hồi quyền của họ bằng cách:
1. Từ trang tổng quan trong Trình quản lý doanh nghiệp, nhấp vào Cài đặt doanh nghiệp ở trên cùng bên phải.
2. Trong menu bên trái, nhấp vào Mọi người.
3. Chọn tên người muốn xóa và nhấp vào Xóa. Hoặc bạn có thể di chuột qua tên của từng nội dung và nhấp vào biểu tượng thùng rác để xóa nội dung đó.
Bước 5: Kết nối các đối tác kinh doanh hoặc agency quảng cáo
1. Từ trang tổng quan Trình quản lý doanh nghiệp, nhấp vào Cài đặt doanh nghiệp ở trên cùng bên phải.
Trong menu bên trái, nhấp vào Đối tác và nhấp vào Thêm.
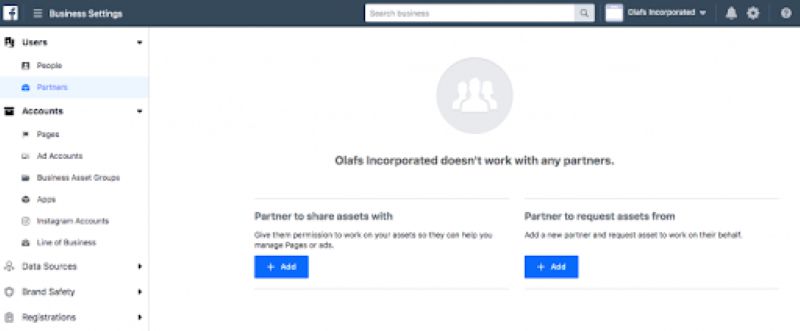 Hình 13: Thêm đối tác vào trình quản lý
Hình 13: Thêm đối tác vào trình quản lý
3. Đối tác của bạn cần cung cấp ID người quản lý doanh nghiệp hiện tại. Họ có thể tìm thấy nó trong Trình quản lý doanh nghiệp của riêng họ trong Cài đặt doanh nghiệp> Thông tin doanh nghiệp. Nhập ID và nhấp vào Thêm.
Doanh nghiệp bạn vừa thêm có thể quản lý quyền cho đội nhóm của họ từ tài khoản Facebook Business Manager của chính họ. Điều đó có nghĩa là bạn không cần phải chỉ định và quản lý quyền cho tất cả cá nhân của đối tác.
Bước 6: Thêm tài khoản Instagram
1. Từ trang tổng quan Trình quản lý doanh nghiệp, nhấp vào Cài đặt doanh nghiệp ở trên cùng bên phải.
2. Trong cột bên trái, nhấp vào Tài khoản Instagram, sau đó nhấp vào Thêm. Sau đó, nhập thông tin đăng nhập Instagram của bạn và nhấp vào Đăng nhập.
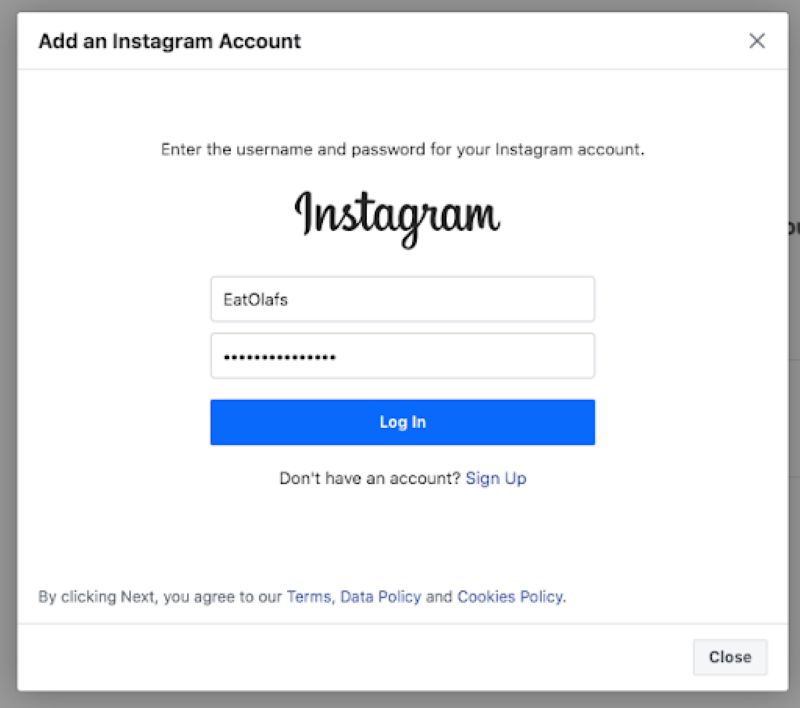 Hình 14: Nhập thông tin Instagram
Hình 14: Nhập thông tin Instagram
Bước 7: Cài đặt Facebook Pixel
Pixel Facebook là gì? Đó là một đoạn mã nhỏ mà Facebook tạo ra cho bạn. Khi bạn đặt mã này trên trang web của mình, nó cho phép bạn theo dõi chuyển đổi, tối ưu hóa quảng cáo Facebook, xây dựng đối tượng được nhắm mục tiêu cho quảng cáo và remarketing cho khách hàng tiềm năng. Cách thiết lập Pixel như sau:
1. Từ trang tổng quan trong Business Manager, nhấp vào Cài đặt doanh nghiệp.
2. Ở cột bên trái, hãy mở rộng menu Nguồn dữ liệu và nhấp vào Pixels, sau đó nhấp vào Thêm.
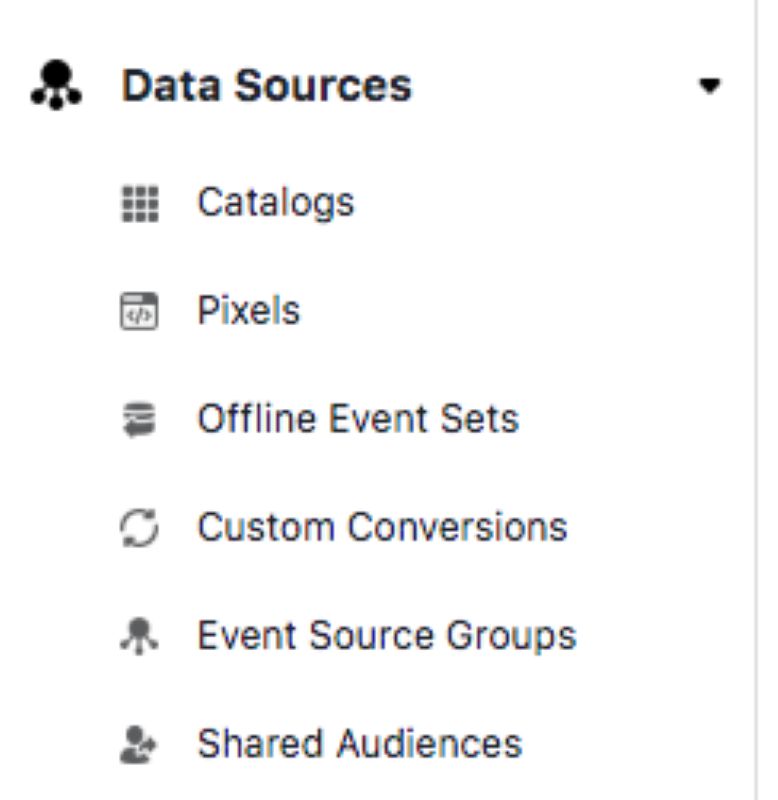 Hình 15: Cách cài đặt Pixels
Hình 15: Cách cài đặt Pixels
3. Nhập tên (tối đa 50 ký tự) cho pixel và nhập website của bạn. Sau đó, nhấp vào Tiếp tục. Khi bạn nhấp vào Tiếp tục, đồng nghĩa với việc bạn đồng ý với các điều khoản và điều kiện pixel, vì vậy bạn nên đọc những điều khoản và điều kiện đó trước khi tiếp tục.
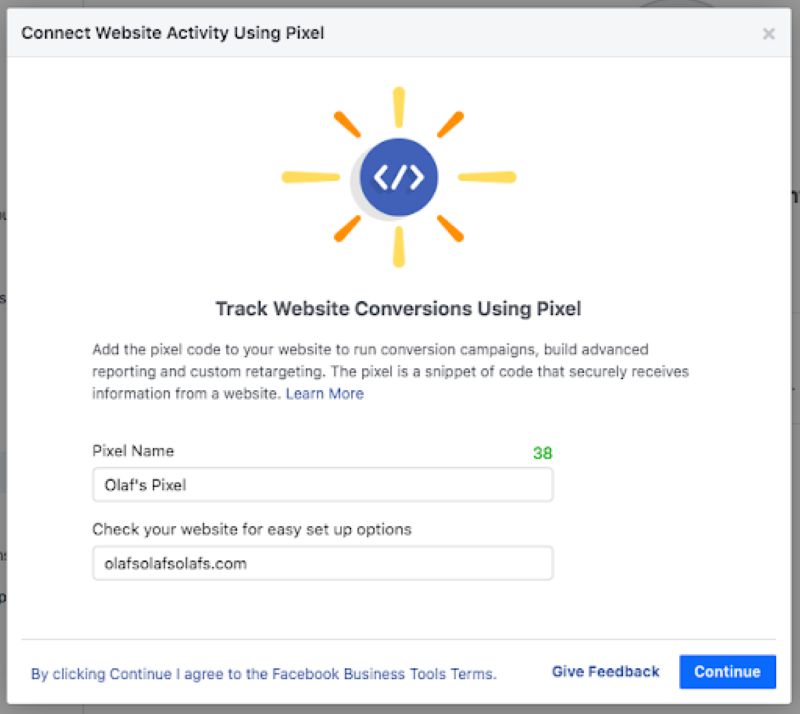 Hình 16: Nhập tên pixel và trang web
Hình 16: Nhập tên pixel và trang web
4. Kích chọn cài đặt Pixel ngay bây giờ
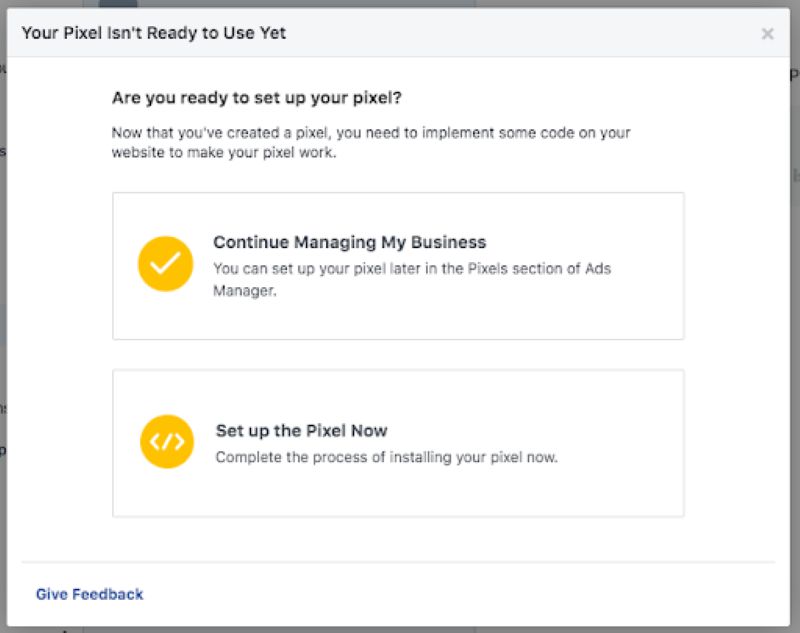 Hình 17: Cài đặt Pixels
Hình 17: Cài đặt Pixels
5. Làm theo hướng dẫn chi tiết trong hướng dẫn pixel của Facebook để thiết lập pixel trên trang web của bạn và bắt đầu thu thập dữ liệu. Bạn có thể thiết lập tối đa 10 pixels.
Bước 8. Tăng cường bảo mật cho tài khoản
1. Từ trang tổng quan Trình quản lý doanh nghiệp, nhấp vào Cài đặt doanh nghiệp.
2. Trong menu bên trái, nhấp vào Trung tâm bảo mật
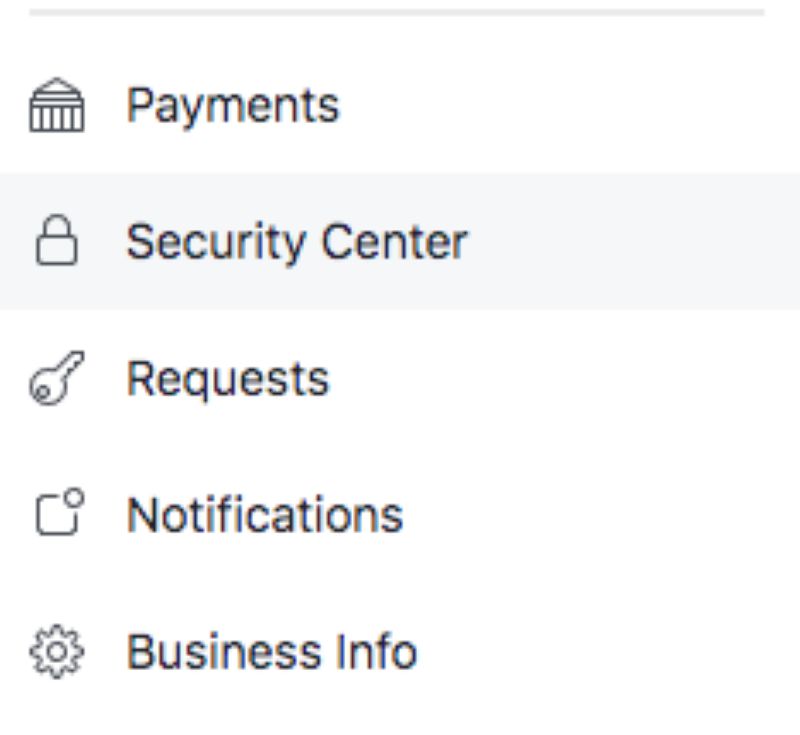 Hình 18: Cài đặt bảo mật cho doanh nghiệp
Hình 18: Cài đặt bảo mật cho doanh nghiệp
3. Thiết lập xác thực hai yếu tố. Điều này là bắt buộc đối với mọi người nhằm mang lại sự bảo mật cao nhất.
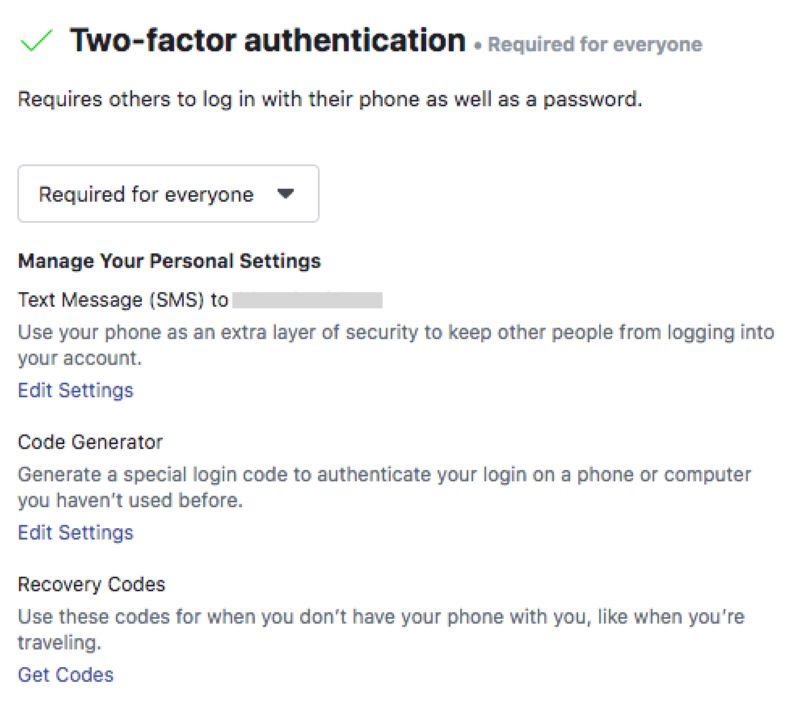 Hình 19: Thiết lập bảo mật hai yếu tố
Hình 19: Thiết lập bảo mật hai yếu tố
Bước 9: Thiết lập quảng cáo
MangoAds sẽ hướng dẫn bạn các bước bạn cần thực hiện để thiết lập và chạy quảng cáo trong Trình quản lý doanh nghiệp.
1. Từ trang tổng quan Trình quản lý doanh nghiệp, nhấp vào Trình quản lý doanh nghiệp ở trên cùng bên trái.
2. Trong tab Quảng cáo, nhấp vào Trình quản lý quảng cáo, sau đó nhấp vào nút Tạo màu xanh.
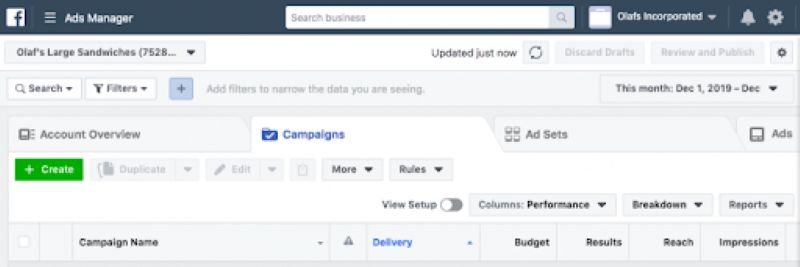 Hình 20: Nhấp vào nút xanh để tạo quảng cáo
Hình 20: Nhấp vào nút xanh để tạo quảng cáo
3. Chọn mục tiêu chiến dịch, nhắm mục tiêu đối tượng, đặt ngân sách và lịch biểu, đồng thời chọn loại và vị trí quảng cáo cụ thể.
Bước 10: Tạo nhóm tài sản doanh nghiệp
1. Từ trang tổng quan Trình quản lý doanh nghiệp, nhấp vào Cài đặt doanh nghiệp.
2. Từ menu bên trái, bên dưới Tài khoản, hãy nhấp vào Nhóm tài sản doanh nghiệp, sau đó nhấp vào Tạo nhóm tài sản doanh nghiệp.
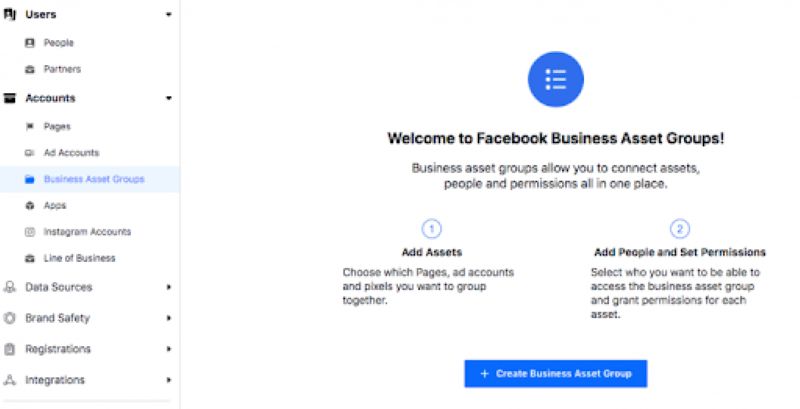 Hình 21: Cách tạo nhóm tài sản doanh nghiệp
Hình 21: Cách tạo nhóm tài sản doanh nghiệp
3. Chọn cách tổ chức nội dung của bạn dựa trên thương hiệu, khu vực, địa lý hay một danh mục khác, sau đó nhấp vào Xác nhận.
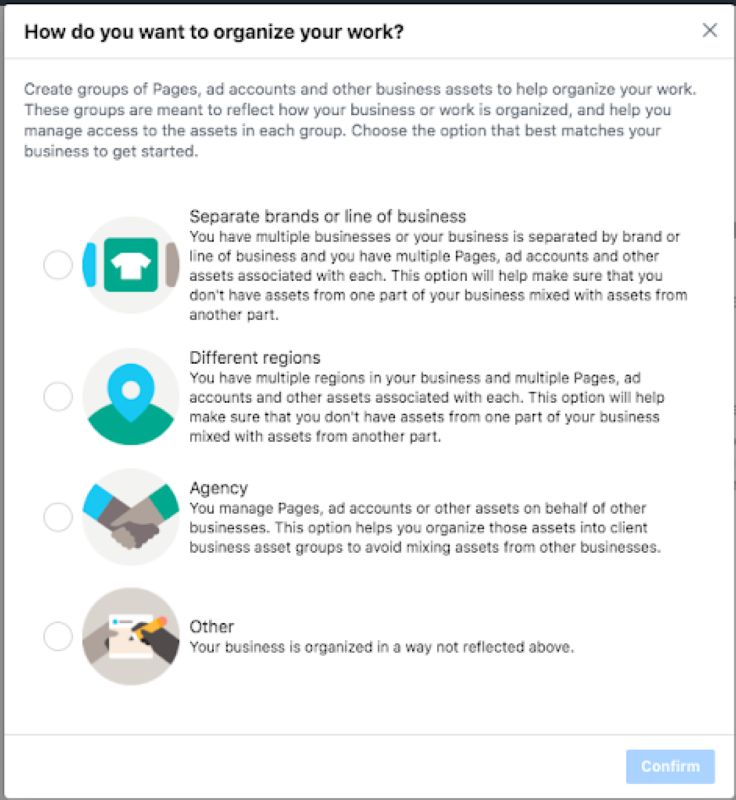 Hình 22: Chọn cách tổ chức công việc
Hình 22: Chọn cách tổ chức công việc
4. Đặt tên cho nhóm tài sản doanh nghiệp và kích vào Tiếp tục
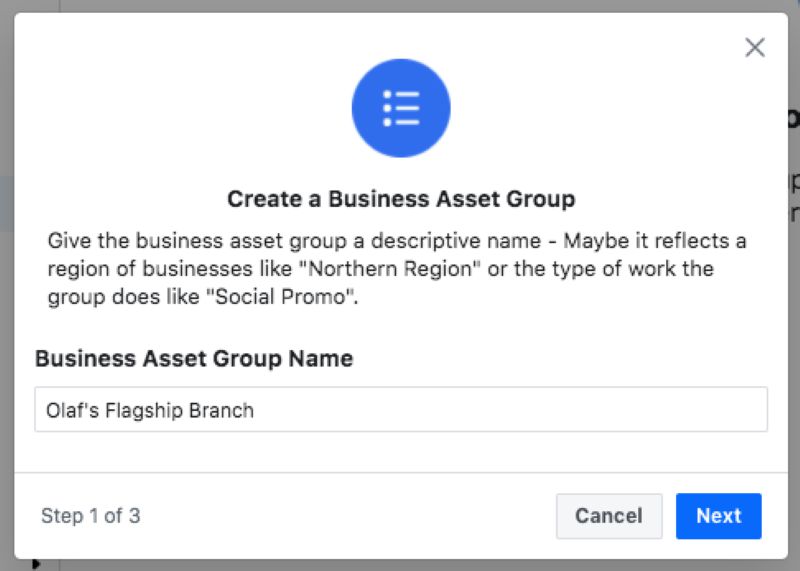 Hình 23: Đặt tên cho nhóm tài sản
Hình 23: Đặt tên cho nhóm tài sản
Chọn nội dung để thêm vào nhóm này. Bạn có thể thêm trang, tài khoản quảng cáo, pixel, ài khoản Instagram, cũng như các sự kiện ngoại tuyến, danh mục, ứng dụng và chuyển đổi tùy chỉnh. Khi bạn đã chọn tất cả các nội dung có liên quan, hãy nhấp vào Tiếp theo.
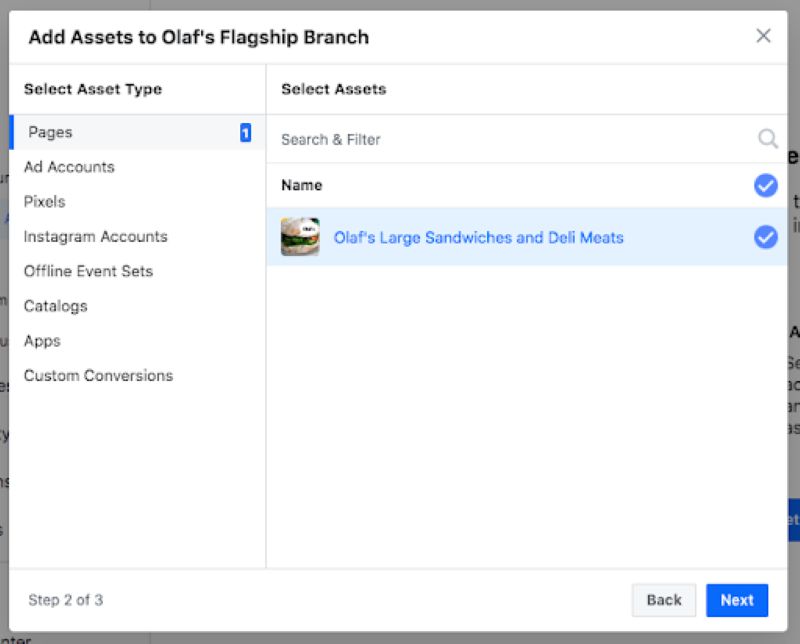 Hình 24: Chọn tài sản cho doanh nghiệp
Hình 24: Chọn tài sản cho doanh nghiệp
6. Chọn người để thêm vào nhóm nội dung này. Bạn có thể kiểm soát quyền truy cập của họ vào tất cả nội dung trong nhóm chỉ trong một màn hình. Khi bạn hoàn tất, hãy nhấp vào Tạo.
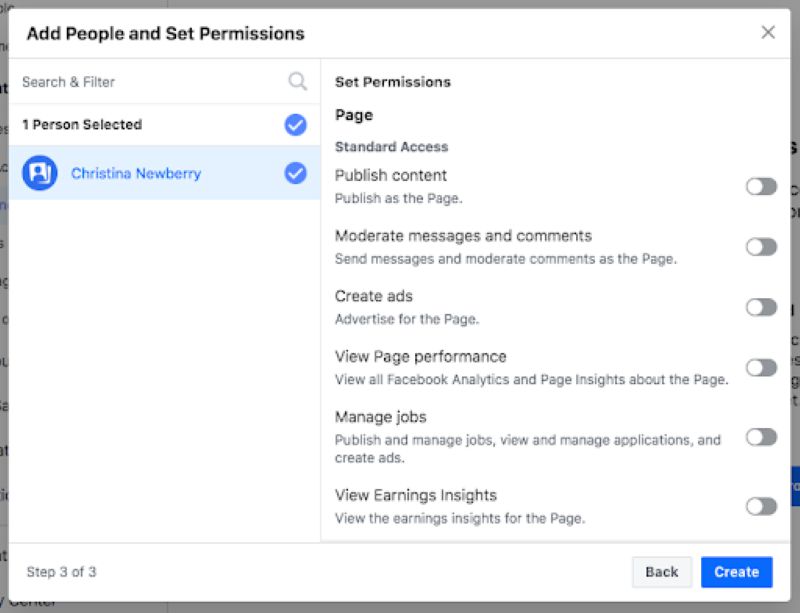 Hình 25: Cấp quyền truy cập cho cá nhân vào các loại tài sản
Hình 25: Cấp quyền truy cập cho cá nhân vào các loại tài sản
Trên đây là những hướng dẫn của MangoAds về cách sử dụng Facebook Business Manager chi tiết. Giờ đây, bạn đã dễ dàng quản lý fanpage, quảng cáo và nhiều hơn thế, tất cả chỉ trong một nơi duy nhất!
Bài viết liên quan