Digital analytics, Data Studio 360
Hướng dẫn cơ bản về Google Data Studio 2021
23/06/2021 - Vy Hoang Cong Nhut
Google Data Studio là một công cụ tuyệt vời để thu thập và trình bày dữ liệu website. Ngoài ra nó cũng có cách thức sử dụng khá đơn giản.
Vì thế nếu bạn muốn tìm hiểu nhiều hơn về Data Studio cũng như các cách thức xây dựng báo cáo website từ nó thì mời bạn tham khảo bài viết sau đây của Mango.
Bài viết này dành cho ai?
Data Studio được xem là một trong những công cụ hữu ích dành cho các digital marketer hoặc bất kỳ ai phải làm việc thường xuyên với nền tảng kỹ thuật số và trình bày dữ liệu. Nó có thể bao gồm các nền tảng tiếp thị, dữ liệu bảng tính, dịch vụ tài chính, v.v..
Cho dù bạn là một người làm việc tự do, nhà tư vấn, nhà phân tích hay nhân viên đại lý, thì bạn đều phải thực hiện các công việc giám sát, theo dõi và chia sẻ dữ liệu. Đó là lý do mà Data Studio ra đời, vì nó sẽ giúp bạn thực hiện các công việc ấy một cách dễ dàng hơn.
Những hướng dẫn trong bài viết này chủ yếu được viết cho người mới bắt đầu làm quen với Data Studio. Tuy nhiên bên cạnh các điểm cơ bản về công cụ này thì Mango còn chia sẻ thêm những chủ đề nâng cao giúp bạn có thể tận dụng tối đa công dụng của Data Studio.
Phạm vi: Bài viết sẽ bắt đầu với các bước cơ bản để thiết lập tài khoản studio và kết nối dữ liệu. Sau đó, Mango sẽ đề cập đến các biểu đồ, tùy chỉnh và các công cụ trình bày giúp dữ liệu của bạn trở nên sống động. Tiếp theo Mango cũng sẽ đề cập đến khả năng thiết kế và các tài nguyên của công cụ này mà bạn có thể tận dụng được. Cuối cùng, bài viết sẽ giải thích cách bạn có thể chia sẻ báo cáo.
Google Data Studio là gì?
Google Data Studio là một công cụ miễn phí cho phép bạn tạo các báo cáo tập trung từ web, thương mại điện tử, tiếp thị và một loạt các nguồn dữ liệu khác. Dashboard (Trang tổng quan) trong Data Studio hấp dẫn về mặt trực quan, dễ chia sẻ trên web và hoàn toàn có thể tùy chỉnh, cho phép bạn biến dữ liệu của mình thành những hình ảnh, câu chuyện sống động, thú vị.
Google Data Studio giúp các marketer hoàn thành ba công việc quan trọng:
- Kết nối nhiều nguồn dữ liệu và thể hiện chúng dưới dạng một bản trình bày duy nhất
- Trực quan hóa dữ liệu một cách sáng tạo và năng động
- Chia sẻ dữ liệu đó với các thành viên trong nhóm và các bên liên quan, trình bày dữ liệu một cách rõ ràng, hấp dẫn.
Dữ liệu có thể được đồng bộ từ nhiều nguồn khác nhau, cung cấp thông tin và kết quả mà nó đã phân tích từ các nguồn dữ liệu thu thập được.
Tạo tài khoản và bắt đầu
Để tạo tài khoản, hãy truy cập https://datastudio.google.com/ và nhấp vào “Sử dụng miễn phí.” Data Studio sẽ sử dụng Tài khoản Google của bạn để đăng nhập.
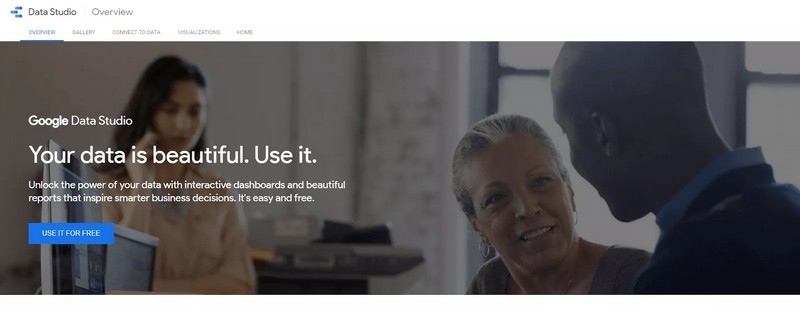 Hình 1: Data Studio là công cụ tạo báo cáo hữu hiệu
Hình 1: Data Studio là công cụ tạo báo cáo hữu hiệu
Khi bạn đã đăng ký hoặc đăng nhập, bạn sẽ thấy màn hình sau:
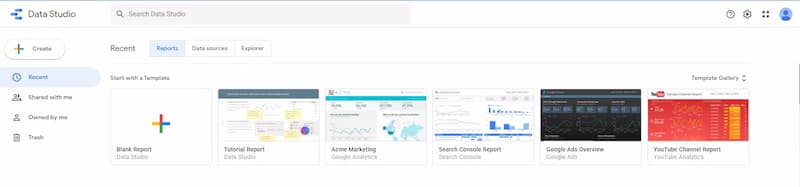 Hình 2: Giao diện chính của Data Studio
Hình 2: Giao diện chính của Data Studio
Bây giờ, hãy bắt đầu với một báo cáo trống bằng cách nhấp vào “Nút Tạo” ở trên cùng bên trái hoặc biểu tượng “Báo cáo trống” (Blank Report) nằm ở mục Reports. Nếu bạn đã quen thuộc với Google Suite, thì việc sử dụng Data Studio chắc chắn sẽ không quá khó khăn.
Ở phía trên cùng bên phải ngay cạnh nút chia sẻ “Share” sẽ có một nút tên là “View” (Xem), nó giúp thể thể hiện trang Data Studio của bạn đang được đặt ở chế độ nào. Trong các trường hợp mặc định thì nó luôn được đặt ở chế độ cho phép “chỉnh sửa”.
Việc nhấp vào "View" khi chỉnh sửa mẫu trang sẽ mang lại cho bạn những trải nghiệm giao diện người dùng tốt hơn. Đây là những gì khán giả của bạn sẽ thấy khi họ truy cập báo cáo của bạn sau này.
Ở giữa màn hình là một trang trình bày trống. Đây là báo cáo của bạn. Đó là nơi bạn sẽ tìm thấy biểu đồ, bảng, hình ảnh và các yếu tố thiết kế khác mà Mango sẽ sẽ giới thiệu đến bạn trong các phần tiếp theo.
Ở thanh bên phải là “Trình chỉnh sửa”.
Khi không thành phần nào được chọn, bạn có thể bắt đầu chỉnh sửa chủ đề và bố cục của trang trong phần trang trình bày trống.
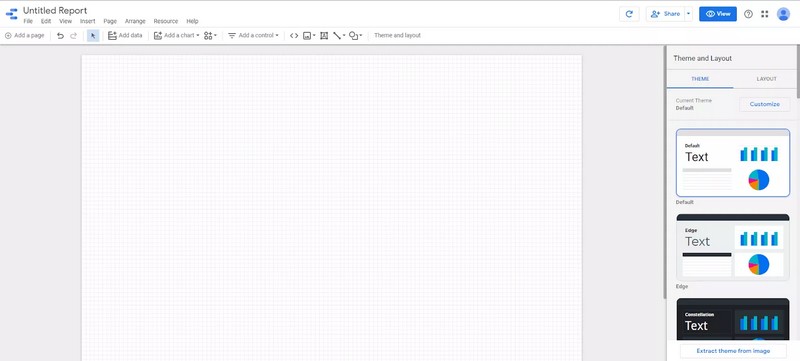 Hình 3: Dashboard của Data Studio
Hình 3: Dashboard của Data Studio
Khi bạn chọn một biểu đồ bất kỳ, bạn sẽ nhìn thấy các yếu tố như thuộc tính và chỉ số, bộ lọc, trường được tính toán và nơi bạn sẽ tạo kiểu cho từng biểu đồ.
Lập kế hoạch cho Dashboard
Trước khi bạn bắt đầu xây dựng Dashboard, hãy xác định chắc chắn hai điều.
- Bạn muốn trình bày dữ liệu nào? Dữ liệu bán hàng? Dữ liệu blog? Số liệu website chung? Dù đó là gì, bạn cũng cần nghĩ về câu chuyện mà bạn đang muốn kể.
- Ai sẽ đọc nó? Họ sẽ là khán giả của bạn. Mục tiêu của họ khi xem báo cáo là gì? Họ muốn tìm hiểu sâu đến mức nào?
Hai câu hỏi đó là cơ sở quan trọng để giúp bạn có thể xác định dữ liệu nào cần kết nối, hình ảnh hóa và chia sẻ. Mặc dù bạn có thể chưa hình dung được những gì có thể xuất hiện trong một báo cáo, nhưng hãy chắc chắn rằng bạn cần phải xác định đúng dữ liệu và đối tượng của báo cáo.
Ví dụ: nếu bạn đang xây dựng báo cáo cho một website Thương mại điện tử và bạn muốn trình bày hiệu suất bán hàng, những dữ liệu và biểu đồ bạn trình bày chắc chắn phải khác so với báo cáo cho một blog với chủ đề báo cáo chủ yếu liên quan đến mức độ tương tác của người dùng.
Trong báo cáo thương mại điện tử của mình, bạn muốn trình bày dữ liệu bán hàng, danh sách các sản phẩm hàng đầu, những dữ liệu này sẽ giúp bạn hiểu thêm về các kênh bán hàng và điểm rớt hạng của mình, v.v. Trong khi đó báo cáo blog sẽ tập trung vào số lần xem trang, kênh chuyển đổi và CTA. Đây là hai câu chuyện khác nhau và cách trình bày của nó không thể giống nhau.
Tương tự như vậy, đối tượng đọc khác nhau cũng là yếu tố mà bạn cần lưu ý. Nếu bạn đang báo cáo với người quản lý cấp cao có lẽ họ sẽ không cần một báo cáo quá chuyên sâu vì đơn giản đã có các chỉ số rõ ràng và tổng quan về hiệu suất rộng.
Mặt khác, nếu bạn đang xây dựng báo cáo cho những nhóm marketing đế giúp họ lập chiến dịch quảng cáo thì các kỹ thuật viên sẽ yêu cầu các chi tiết cụ thể, các công cụ thăm dò dữ liệu và thông tin phải được trải rộng trên nhiều tab báo cáo.
Do đó khi thực hiện bài viết này, Mango đã tưởng tượng bạn - khán giả của Mango như một người đang bắt đầu học cách sử dụng Data Studio lần đầu tiên. Vì thế Mango sẽ cố gắng truyền tải những điều đơn giản và dễ hiểu nhất đến bạn cũng như quy trình thực hiện báo cáo chi tiết nhất.
Kết nối với các nguồn dữ liệu
Điều đầu tiên bạn cần làm để bắt đầu xây dựng báo cáo là kết nối dữ liệu. Nguồn dữ liệu chính là yếu tố quan trọng nhất trong các báo cáo của Data Studio.
Bạn có thể kết nối dữ liệu nào với Data Studio?
Lưu ý là những dữ liệu mà bạn có thể đưa vào bảng tính đều có thể được hiển thị trong Data Studio.
Có hai loại trình kết nối dữ liệu cho Google Data Studio:
- Trình kết nối của Google - Đây là những trình kết nối được tạo sẵn có quyền truy cập miễn phí vào dữ liệu khác trong bộ Google.
- Trình kết nối đối tác - Được phát triển và bán bởi các công ty bên thứ ba, trình kết nối đối tác cho phép bạn kết nối với dữ liệu không có trong bộ Google.
Ngoài ra những dữ liệu thể hiện trong Data Studio còn được kết nối và thu thập từ Google Analytics, Quảng cáo Google, Search Console, YouTube, Sheets, và nhiều hơn nữa .
Cùng với bộ Sản phẩm Google tiêu chuẩn, Google đã thêm một số trình kết nối gốc khác cho các nguồn dữ liệu của bên thứ ba, chẳng hạn như trình kết nối tải lên SQL, MSQL, Big Query và CSV.
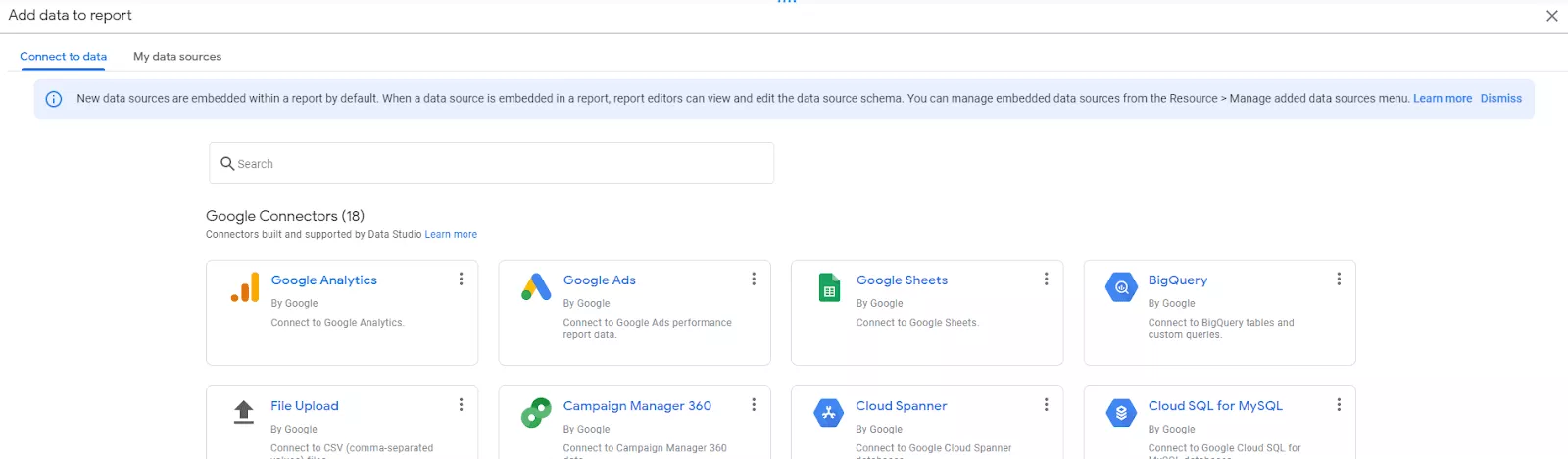 Hình 4: Những nguồn mà Data Studio thu thập dữ liệu
Hình 4: Những nguồn mà Data Studio thu thập dữ liệu
Chọn Trình kết nối của Google hoặc cuộn xuống để tìm Trình kết nối đối tác và sử dụng nó để kết nối dữ liệu với Data Studio.
Nếu doanh nghiệp của bạn sử dụng các sản phẩm của Google trong hoạt động marketing, điều đó có thể giúp bạn tạo ra một trang tổng quan toàn diện cho báo cáo của mình.
Thông thường, người dùng thích điền dữ liệu vào Google Trang tính, sau đó kết nối Trang tính làm nguồn dữ liệu thay vì trả thêm phí hoặc liên kết trực tiếp vào API của bên thứ ba.
Ngoài ra bạn có thể nhận thấy rằng Google chưa xây dựng các trình kết nối với các công cụ kỹ thuật số của bên thứ 3 khác như nền tảng truyền thông xã hội, mạng quảng cáo khác hoặc nền tảng SEO. Đó là nơi các Trình kết nối đối tác (Partner Connectors) do bên thứ ba quản lý và thường yêu cầu phí đăng ký khi muốn thực hiện kết nối dữ liệu. Bạn có thể tìm hiểu thêm về nền tảng này bằng cách tham khảo bài viết hướng dẫn toàn diện để hiểu về Trình kết nối đối tác của Mango.
Dưới đây là ba điểm chính mà bạn cần lưu ý về trình kết nối đối tác:
- Trình kết nối đối tác thường yêu cầu thanh toán. Các trình kết nối chẳng hạn như Facebook, AdRoll hoặc Adobe Analytics, có thể có giá từ $10 đến $40 / tháng. Khi bạn đã thanh toán xong, bạn sẽ được phép kết nối API trực tiếp tới dữ liệu đó và có thể sử dụng nó trên nhiều dashboard
- Kết nối Parter thường được bán theo gói. Với $80- $300 / tháng, bạn có thể mua một gói trình kết nối có từ 30-200 đầu nối.
- Bạn có thể tìm thấy danh sách các trình kết nối tại đây: https://datastudio.google.com/data. Sử dụng thanh tìm kiếm để tìm một trình kết nối nền tảng cụ thể. Nếu bạn có một nền tảng thích hợp mà bạn muốn kết nối, bạn có thể xây dựng trình kết nối của riêng mình hoặc trả tiền cho một công ty để tạo ra nó cho bạn.
Nếu bạn có một nền tảng thích hợp mà bạn muốn kết nối, bạn cũng có thể tạo trình kết nối của riêng mình hoặc trả tiền cho các chuyên gia để tạo ra trình kết nối dữ liệu theo ý bạn.
Điều gì xảy ra khi bạn chọn một trình kết nối dữ liệu?
Dù bạn sử dụng trình kết nối nào thì điều quan trọng vẫn là bạn phải cho phép nó kết nối với dữ liệu. Bạn chỉ cần cấp quyền truy cập một lần. Sau đó, bạn có thể bắt đầu sử dụng Data Studio cho các biểu đồ và bảng trên trang tổng quan.
 Hình 5: Data Studio có thể kết nối dữ liệu với Youtube Analytics
Hình 5: Data Studio có thể kết nối dữ liệu với Youtube Analytics
Dimensions vs Metrics (Thuộc tính và Chỉ số)
Khi bạn kết nối dữ liệu, một trong những điều đầu tiên bạn cần lưu ý chính là danh sách các trường có sẵn mà bạn có thể sử dụng trên biểu đồ, bảng, thẻ điểm và các dữ liệu khác hiển thị trong Data Studio.
Google tách các trường dữ liệu thành hai loại là thứ nguyên và chỉ số.
Dimension luôn có màu xanh lá cây , trong khi Metrics có màu xanh lam
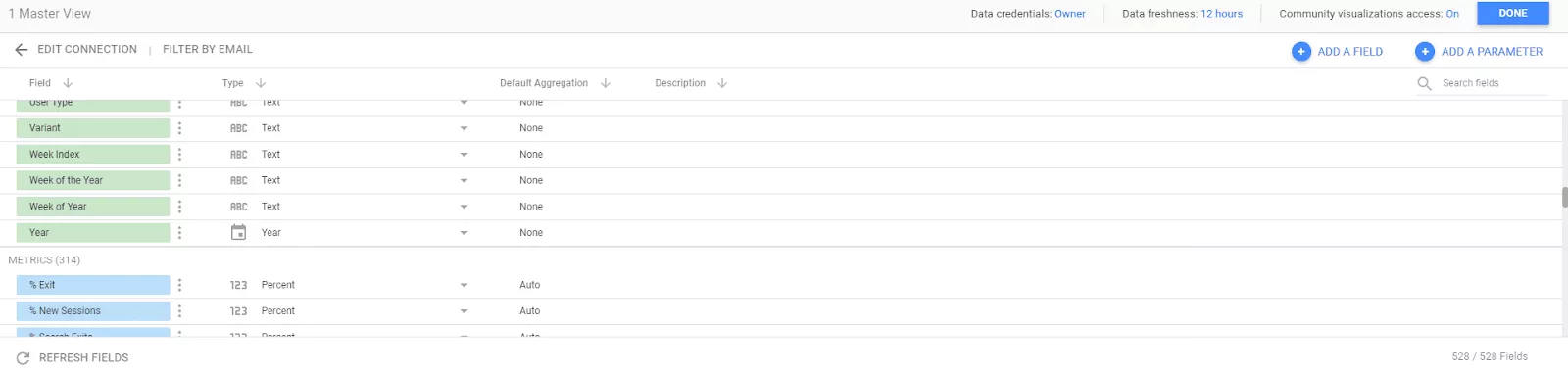 Hình 6: Thứ nguyên và chỉ số trong Data Studio
Hình 6: Thứ nguyên và chỉ số trong Data Studio
Thứ nguyên trong Google Data Studio là gì?
Thứ nguyên là bất kỳ thứ gì được thể hiện trên văn bản, có thể là “Tiêu đề trang” hoặc “Quốc gia” hoặc thậm chí là một ngày như “ngày 25 tháng 3 năm 2021”. Data Studio chỉ định ba loại kích thước văn bản cụ thể:
- Văn bản - Chuỗi văn bản chuẩn
- Ngày - Dữ liệu ngày hoạt động trên biểu đồ chuỗi thời gian.
- Địa lý - Dữ liệu địa lý hoạt động trên bản đồ và biểu đồ dựa trên vị trí.
Điều quan trọng cần lưu ý là chúng không phải là số.
Có những loại thứ nguyên khác, mặc dù ít phổ biến hơn nhưng vẫn có thể hữu ích. Ngoài ra bạn cũng có thể thực hiện chỉ định văn bản dưới dạng URL. Điều này cho phép khách hàng của bạn dễ dàng nhấp vào URL và mở nó trong một cửa sổ mới. Đây rõ ràng là một công cụ hữu ích nếu bạn cần tham khảo nhiều trang khi bạn phân tích dữ liệu. Loại cuối cùng là boolean, hay nói theo thuật ngữ quen thuộc hơn là giá trị true / false, yes / no.
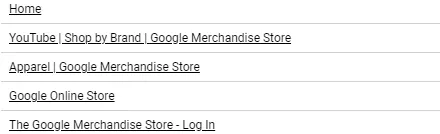 Hình 7: Các URL dữ liệu
Hình 7: Các URL dữ liệu
Trong Data Studio, các URL thường được hiển thị khác biệt hơn so với các thành phần khác để người xem dễ dàng nhận biết đó là một liên kết có thể nhấp.
Chỉ số trong Google Data Studio là gì?
Mặt khác, chỉ số là những số liệu hoặc giá trị được thể hiện trên trang. Giống như thứ nguyên, có nhiều loại chỉ số bao gồm:
- Con số
- Phần trăm
- Thời lượng (giây)
- Tiền tệ (bạn có thể chọn loại tiền cụ thể mà bạn đang giao dịch).
Trong Data Studio có một thanh tìm kiếm giúp bạn nhanh chóng theo dõi các chỉ số và thứ nguyên.
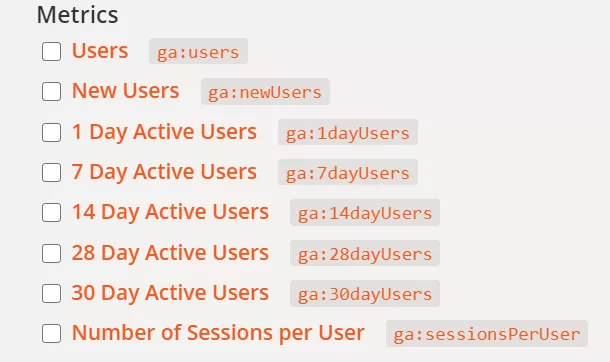 Hình 8: Các chỉ số trong Data Studio
Hình 8: Các chỉ số trong Data Studio
Chỉnh sửa thứ nguyên và chỉ số
Google Data Studio cho phép bạn chỉnh sửa cả nhãn dữ liệu và loại dữ liệu sau khi nó được kết nối với báo cáo của bạn.
Khi bạn thêm trình kết nối mới, đặc biệt là một trong những trình kết nối dữ liệu miễn phí của Google, Data Studio sẽ tự động gắn nhãn và chỉ định từng loại kết nối cụ thể cho mỗi điểm dữ liệu dựa trên API. Điều này cũng đúng khi bạn sử dụng Trình kết nối đối tác. Khi tạo trình kết nối, bạn có thể gắn nhãn cho mỗi điểm dữ liệu dưới dạng thứ nguyên hoặc chỉ số và đặt tên cho nó.
Nếu bạn đang nhập dữ liệu từ Google Trang tính hoặc CSV, việc sử dụng tiêu đề cột để làm nhãn dữ liệu không phải lúc nào cũng phù hợp. Vì thế bạn nên chỉnh sửa nó.
Mặt khác nếu vì một lý do nào đó mà các dữ liệu được đặt tên sai hoặc phân loại sai thì bạn có chỉnh sửa cả loại và tên cho dữ liệu đó.
Khi bạn đang xem những dữ liệu có sẵn trong quá trình kết nối, bạn có thể bắt đầu thực hiện các chỉnh sửa bằng cách nhấp vào menu thả xuống trên trường Loại. khi bạn đang làm việc với biểu đồ, bạn có thể chỉnh sửa nó bằng cách nhấp vào biểu tượng hộp nhỏ bên cạnh trường Data Editor (Trình chỉnh sửa dữ liệu) nằm ở trên cùng bên phải. Bạn cũng có thể đặt lại tên mới cho điểm dữ liệu hoặc thay đổi kiểu.
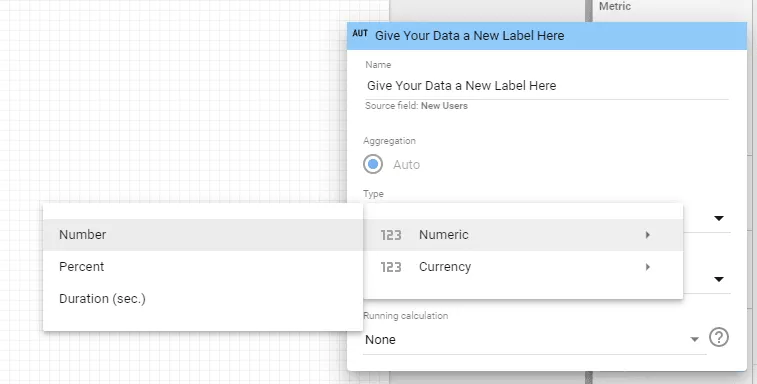 Hình 9: Gắn nhãn cho các dữ liệu của bạn
Hình 9: Gắn nhãn cho các dữ liệu của bạn
Bên cạnh việc sửa tên hoặc loại dữ liệu, bạn cũng có thể gắn lại nhãn cho những dữ liệu đã được Google Analytics đặt tên.
Ví dụ: nếu Google Analytics gắn nhãn cho các chỉ số mục tiêu là “Mục tiêu 1”, “Mục tiêu 2”, v.v. thì bạn cũng có thể đặt lại tên cho các chỉ số này như “Nhấp chuột CTA” hoặc “Tải xuống PDF”,....
Các loại biểu đồ
Giờ bạn đã hiểu các thứ nguyên và chỉ số, tiếp theo Mango sẽ hướng dẫn bạn cách để tạo biểu đồ, thành phần trực quan chính của Dashboard trong Data Studio. Trên thanh công cụ, bạn sẽ nhìn thấy biểu tượng “Thêm biểu đồ” từ menu thả xuống. Sau đó bạn có thể chọn kiểu biểu đồ mà mình muốn. Khi bạn đã xác định được biểu đồ, bạn có thể thêm thứ nguyên và số liệu vào biểu đồ. Nếu bạn đã chọn sai biểu đồ, đừng lo lắng, bạn có thể nhanh chóng thay đổi nó bằng cách chọn Data Editor nằm ở bên phải thanh công cụ
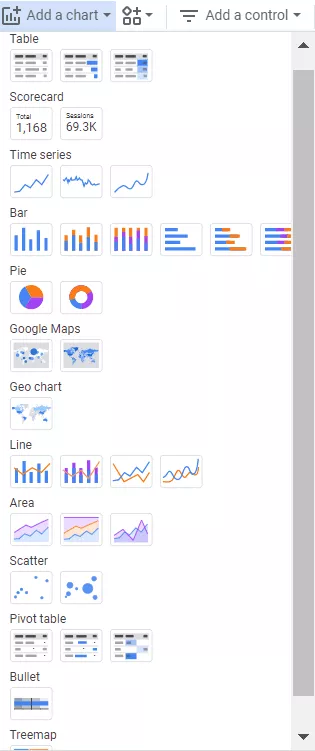 Hình 10: Các loại biểu đồ trong Data Studio
Hình 10: Các loại biểu đồ trong Data Studio
Google cung cấp 13 loại biểu đồ khác nhau bao gồm:
- Bảng
- Bảng điểm
- Chuỗi thời gian
- Biểu đồ thanh
- Biểu đồ hình tròn
- Bản đồ Google
- Biểu đồ địa lý
- Biểu đồ hàng
- Biểu đồ khu vực
- Biểu đồ vùng
- Bảng tổng hợp
- Biểu đồ hình đạn
- Bản đồ dạng cây
Bảng điểm trong Data Studio
Đầu tiên, những dữ liệu trong bảng điểm đều sẽ được hiển thị dưới dạng các chỉ số, chẳng hạn như “Người dùng mới” hoặc “Tổng doanh thu”. Đó là một cách tuyệt vời để sắp xếp các dữ liệu quan trọng và thu hút sự chú ý của người đọc.
Bạn sẽ thấy rằng hầu hết các báo cáo sử dụng bảng điểm theo cách này hay cách khác và không theo một phương thức nhất định nào. Vì thế điều quan trọng là bạn phải hiểu rõ về cách chúng hoạt động để việc sử dụng dễ dàng hơn.
 Hình 11: Bảng điểm trong Data Studio
Hình 11: Bảng điểm trong Data Studio
Biểu đồ chuỗi thời gian
Biểu đồ chuỗi thời gian cho biết dữ liệu của bạn thay đổi như thế nào trong một khoảng thời gian nhất định. Biểu đồ chuỗi thời gian thường được thể hiện dưới dạng các đường nằm ngang trên một trục X, bao gồm biểu đồ dạng sparkline và smoothed styled
 Hình 12: Biểu đồ chuỗi thời gian trong Data Studio
Hình 12: Biểu đồ chuỗi thời gian trong Data Studio
Biểu đồ địa lý
Biểu đồ địa lý khác với Google Maps ở chỗ nó cung cấp một cách trực quan số liệu trên các khu vực bản đồ. Trong khi Google Maps, cho phép bạn phóng to và xem các tuyến đường thì biểu đồ địa lý lại hoàn toàn không thể thu phóng được.
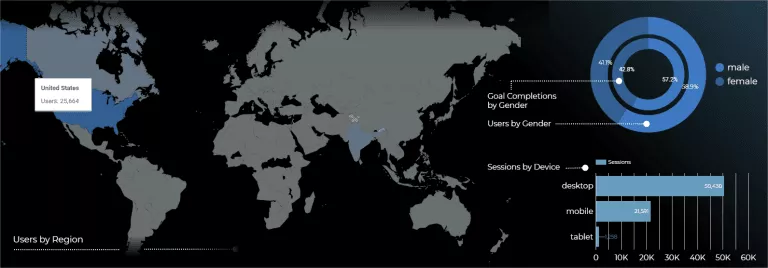 Hình 13: Biểu đồ địa lý trong Data Studio
Hình 13: Biểu đồ địa lý trong Data Studio
Nếu bạn muốn tìm hiểu sâu hơn về biểu đồ địa lý hãy tham khảo bài viết trong link sau: https://datastudiotemplates.com/advanced-data-visualisation-with-google-data-studio/
Tùy chỉnh kiểu biểu đồ
Dù cho Data Studio có chứa nhiều loại biểu đồ và bảng để bạn lựa chọn, tuy nhiên bạn cũng có thể thực hiện tùy chỉnh kiểu biểu đồ theo ý thích của mình để cải thiện hình thức của dữ liệu. Sau khi nhấp vào biểu đồ, chọn “Chart” trên thanh bên phải sẽ mở ra một trình chỉnh sửa.
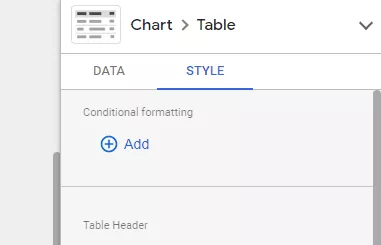 Hình 14: Bạn có thể tự do tùy chỉnh kiểu biểu đồ theo ý thích
Hình 14: Bạn có thể tự do tùy chỉnh kiểu biểu đồ theo ý thích
Sử dụng Style Editor để chỉnh sửa biểu đồ của bạn
Bạn có thể thực hiện các thay đổi về màu sắc, hình nền, đường viền, và kích thước văn bản trên các ô biểu đồ và chú giải.
Bạn có muốn gắn nhãn các điểm dữ liệu không? Hay hiển thị tỷ lệ phần trăm trên mỗi phần của biểu đồ hình tròn? Hoặc thêm định dạng có điều kiện? Tất cả những điều đó đều sẽ có trong Style Editor.
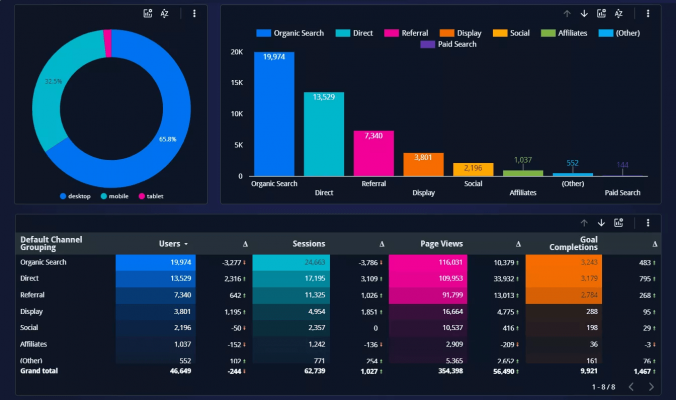 Hình 15: Style Editor giúp biểu đồ sống động hơn
Hình 15: Style Editor giúp biểu đồ sống động hơn
Biểu đồ trên sử dụng Style Editor của Data Studio. Đặc biệt việc thay đổi màu sắc giúp nó trở nên thu hút hơn.
Community Visualizations (Mô hình hóa cộng đồng)
Một tài nguyên hữu ích trên Data Studio mà bạn có thể sử dụng là mô hình hóa cộng đồng. Đây là loại biểu đồ đặc biệt không nằm trong số 13 biểu đồ của Google đã được thêm vào nền tảng.
Biểu đồ mô hình hóa hiện đang trong giai đoạn thử nghiệm vì thế đây vẫn còn là một dạng biểu đồ khá mới mẻ với người dùng. Mô hình hóa cộng đồng chứa một số công cụ hữu ích như hình phễu, biểu đồ gantt và biểu đồ venn.
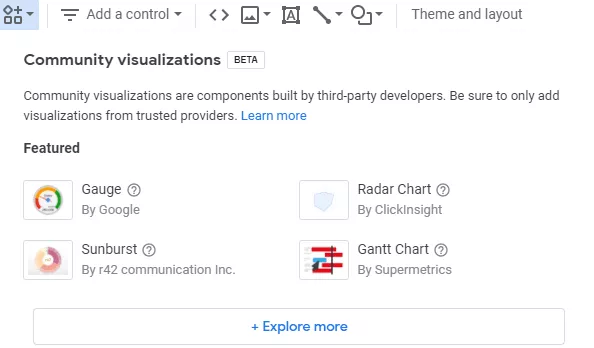 Hình 16: Community Visualizations là một loại biểu đồ mới đang được thử nghiệm
Hình 16: Community Visualizations là một loại biểu đồ mới đang được thử nghiệm
Tìm hình ảnh trực quan về Cộng đồng trên thanh công cụ trên cùng khi thực hiện chỉnh sửa báo cáo Data Studio của bạn.
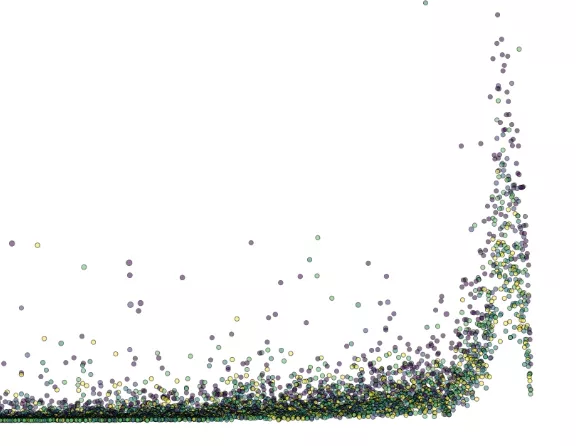 Hình 17: Community Visualizations giúp tạo nên các hình ảnh trực quan sống động
Hình 17: Community Visualizations giúp tạo nên các hình ảnh trực quan sống động
Bộ lọc, phân đoạn và các tùy chọn biểu đồ khác
Ngoài các thay đổi về phong cách, bạn cũng có thể sử dụng một số tùy chọn để chỉnh sửa dữ liệu hiển thị trong biểu đồ của mình. Những tùy chọn này sẽ giúp cho dữ liệu của bạn được hiển thị chính xác hơn. Tất cả những tùy chọn này đều được tìm thấy trên Data Editor.
Sử dụng bộ lọc trong Data Studio
Bạn có thể sử dụng bộ lọc trong Data Studio để lọc các dữ liệu theo các điều kiện nhất định tùy thuộc vào thứ nguyên hoặc chỉ số.
Ví dụ: giả sử bạn chỉ muốn lấy các dữ liệu bao gồm “Số lần xem trang” từ Hoa Kỳ trên các website hàng đầu của mình. Bạn sẽ tạo một bộ lọc với logic này: Bao gồm, Quốc gia, Hoa Kỳ. Mỗi bộ lọc cần có tất cả bốn bước, bao gồm / loại trừ, thứ nguyên / chỉ số, Đối sánh (bằng, bắt đầu bằng, chứa, là null, v.v.) và Giá trị.
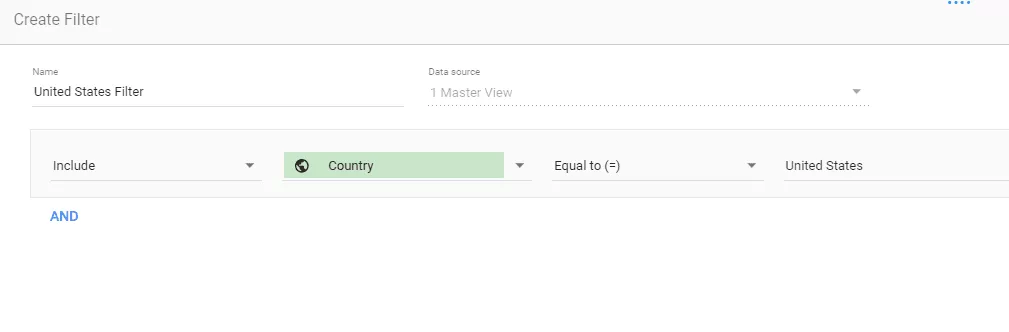 Hình 18: Bộ lọc là công cụ quan trọng trong Data Studio
Hình 18: Bộ lọc là công cụ quan trọng trong Data Studio
Bạn có thể nâng cấp bộ lọc của mình bằng cách sử dụng “Và” hoặc “Hoặc”.
Ví dụ 1: Biểu đồ của bạn có chứa dữ liệu được lọc theo hai yêu cầu sau: những người đến từ Hoa Kỳ VÀ một thiết bị di động.
Ví dụ 2: Biểu đồ của bạn có chứa dữ liệu được lọc theo yêu cầu sau: bất kỳ ai đến từ Hoa Kỳ HOẶC Úc.
Ngoài ra, bạn có thể tạo nhiều bộ lọc và áp dụng chúng cho cùng một biểu đồ.
Bộ lọc không chỉ hoạt động trên dữ liệu Google Analytics. Bạn có thể tạo bộ lọc cho bất kỳ trình kết nối dữ liệu nào bằng cách sử dụng các thứ nguyên và chỉ số mà nó chứa. Để tìm hiểu thêm về bộ lọc, hãy xem phần giải thích chuyên sâu hơn này .
Sử dụng phân đoạn trong Data Studio
Phân đoạn chỉ áp dụng cho dữ liệu Google Analytics. Những người quen thuộc với Google Analytics đều biết rằng một phân khúc là một nhóm nhỏ người dùng. Google cũng đã tạo ra một số biểu đồ mà bạn có thể áp dụng cho các biểu đồ Data Studio của mình.
Tóm lại, bạn có thể công cụ phân đoạn trong Data Studio như là những bộ lọc được tạo sẵn. Chúng sẽ bao gồm nhiều nhóm nhỏ như lượng truy cập, số lượng phiên, thiết bị, v.v. Ngoài ra, bạn có thể tạo phân đoạn tùy chỉnh, trong GA hoặc trong Data Studio.
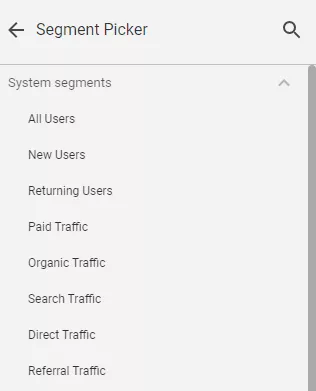 Hình 19: Sử dụng phân đoạn trong Data Studio để phân khúc người dùng thành các nhóm khác nhau
Hình 19: Sử dụng phân đoạn trong Data Studio để phân khúc người dùng thành các nhóm khác nhau
Nếu bạn thay đổi dữ liệu bằng bộ lọc hoặc phân đoạn, hãy nhớ kiểm tra chính xác những gì biểu đồ đang hiển thị bằng cách gắn nhãn lại dữ liệu hoặc tạo tiêu đề hộp văn bản.
Chọn phạm vi ngày trong Data Studio
Để hiển thị dữ liệu lịch sử trên biểu đồ Data Studio, bạn cần nhấp chọn phạm vi ngày Data Editor. Đối với loại biểu đồ bảng, cột, phạm vi ngày sẽ được hiển thị dưới dạng % Delta hoặc % thay đổi. Đối với các biểu đồ khác, nó sẽ được hiển thị dưới dạng một mũi tên nhỏ màu đỏ hoặc xanh lục với % thay đổi bên cạnh.
Số liệu tùy chọn, Thanh trượt, Chi tiết
Ngoài việc lọc, bạn cũng có thể thêm một số công cụ vào biểu đồ cho phép người xem tự thao tác với dữ liệu.
Mẹo: Giả sử bạn không muốn làm xáo trộn các điểm dữ liệu trên biểu đồ, nhưng vẫn có thể đảm bảo cho người đọc thao tác dễ dàng với nhiều dữ liệu thì lúc này cách tốt nhất là bạn nên thêm các số liệu tùy chọn vào biểu đồ, và người đọc có thể tự động bật/tắt số liệu khi xem.
Một phương pháp khác để giúp cho dữ liệu của bạn không bị xáo trộn chính là sử dụng thanh trượt số liệu. Bằng cách nhấp vào thanh trượt số liệu, người đọc có thể tùy ý xem một loạt dữ liệu mà họ muốn nhưng vẫn không ảnh hưởng đến những số liệu khác. Ví dụ: họ có thể muốn xem “Số lần xem trang” nhưng chỉ đối với “Các trang” từ 50-100 lượt xem.
Tìm hiểu về thứ nguyên
Bạn nên thêm tính năng Drill down (xem chi tiết) vào các thứ nguyên
Lý do là vì dữ liệu địa lý thì thông thường chỉ áp dụng cho một số thứ nguyên có cấu trúc phân cấp.
Trong dữ liệu địa lý, Google sẽ gắn nhãn cho các dữ liệu “Châu lục,“ Tiểu lục địa ”,“ Quốc gia ”và“ Thành phố”. Vì thế thay vì phải hiển thị những dữ liệu này một cách riêng lẻ, bạn có thể hợp nhất chúng bằng cách sử dụng drill down. Trong trường hợp này, Data Studio sẽ chỉ hiển thị một thứ nguyên nhưng bao gồm các mũi tên phía trên biểu đồ để giúp người dùng điều hướng sâu hơn vào dữ liệu. Giống như các chỉ số tùy chọn, điều này giữ cho biểu đồ của bạn không bị xáo trộn trong khi vẫn cho phép người đọc của bạn truy cập vào nhiều dữ liệu khác nhau.
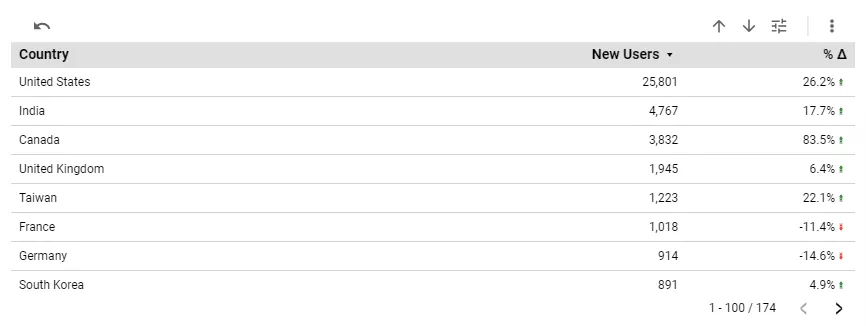 Hình 20: tính năng Drill down giúp cho các dữ liệu trên biểu đồ không bị xáo trộn
Hình 20: tính năng Drill down giúp cho các dữ liệu trên biểu đồ không bị xáo trộn
Lưu ý các mũi tên giúp điều hướng và thanh trượt số liệu luôn nằm ở đầu biểu đồ trong khi cột thứ ba hiển thị dữ liệu lịch sử.
"Controls" trong Data Studio là gì?
Ngoài những công cụ nhằm phục vụ cho biểu đồ, Data Studio cũng có các công cụ khác nằm bên ngoài biểu đồ, nhưng vẫn giúp thay đổi dữ liệu hiển thị trên biểu đồ. Chúng được gọi là Controls (kiểm soát). Toàn bộ mục đích của kiểm soát dữ liệu là để cho người xem có thể tùy ý thay đổi chế độ xem khi họ phân tích dữ liệu.
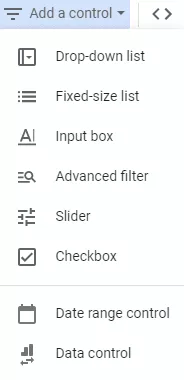 Hình 21: Công cụ Controls trên Data Studio
Hình 21: Công cụ Controls trên Data Studio
Có hai cấp độ mà Quyền kiểm soát có thể được áp dụng trong Data Studio:
- Kiểm soát mức báo cáo - Những kiểm soát này thay đổi mọi biểu đồ trên Dashboard.
- Kiểm soát biểu đồ - Những điều này thay đổi thứ nguyên hoặc chỉ số cụ thể mà bạn chỉ định, chỉ ảnh hưởng đến những biểu đồ có chứa thứ nguyên hoặc chỉ số đã nói.
Thêm kiểm soát phạm vi ngày (date range control) vào Data Studio
Để thêm điều khiển phạm vi ngày, chỉ cần chọn nó từ menu thả xuống “Add a control” khi chỉnh sửa bảng điều khiển của bạn.
Việc thêm kiểm soát phạm vi ngày vào Dashboard cho phép bạn hoặc bất kỳ đối tượng nào khi xem có thể đặt lại phạm vi ngày cho tất cả dữ liệu trên biểu đồ.
Ví dụ ban đầu bạn có thể đặt Dashboard để xem xét dữ liệu trong 30 ngày, nhưng trong trường hợp người quản lý của bạn muốn xem dữ liệu trong sáu tháng. Họ có thể nhanh chóng đặt lại ngày cho dữ liệu bằng cách sử dụng kiểm soát phạm vi ngày.
Thêm bộ chọn kiểm soát dữ liệu vào Dashboard của bạn
Tương tự như kiểm soát phạm vi ngày, bạn có thể thêm bộ chọn kiểm soát phạm vi dữ liệu bằng cách chọn “Data Control” (Kiểm soát dữ liệu) từ menu thả xuống “add a control” khi chỉnh sửa dashboard của bạn.
Mặc dù có tên mơ hồ, nhưng nó cực kỳ hữu ích nếu bạn quản lý nhiều thương hiệu. Kiểm soát dữ liệu cho phép bạn chuyển đổi giữa các cấu hình trong một trình kết nối dữ liệu duy nhất.
Điều đó có nghĩa là nếu bạn có nhiều cấu hình hoặc chế độ xem Google Analytics, bạn có thể thực hiện chuyển đổi giữa chúng. Các biểu đồ vẫn được giữ nguyên, nhưng dữ liệu hiển thị sẽ thay đổi dựa trên lựa chọn của bạn trong phần kiểm soát dữ liệu. Công cụ này chắc chắn sẽ rất hữu ích nếu như bạn là đại lý và có nhiều thương hiệu nhưng chỉ muốn có một dashboard Data Studio duy nhất thay vì xây dựng 5-10 trang tổng quan riêng biệt.
Kiểm soát dữ liệu không chỉ được dùng cho Google Analytics mà thực tế là nó hoạt động với bất kỳ Trình kết nối dữ liệu nào.
Giả sử bạn quản lý nhiều trang Facebook, bạn có thể chuyển đổi giữa chúng một cách dễ dàng bằng cách sử dụng kiểm soát dữ liệu.
Kiểm soát biểu đồ
Bạn chỉ có thể chỉnh sửa một biểu đồ duy nhất. Nếu bạn sử dụng cùng một chỉ số hoặc thứ nguyên trên nhiều biểu đồ, các kiểm soát sẽ thay đổi tất cả chúng. Có tổng cộng sáu mức độ kiểm soát cho biểu đồ
Danh sách thả xuống (Drop-down list)
Danh sách thả xuống cho phép bạn chọn thứ nguyên trường kiểm soát (control field dimension) được tìm thấy trên một trong các biểu đồ của bạn. Sau đó, người dùng có thể chọn các trường hợp của thứ nguyên đó mà họ muốn giữ trong chế độ xem.
Ví dụ: hãy tưởng tượng một biểu đồ hiển thị tất cả các trang hàng đầu cùng với dữ liệu như “Người dùng mới”, “Thời lượng phiên” và “Số lần xem trang”. Bằng cách sử dụng danh sách thả xuống, bạn có thể cho phép người dùng chọn trang nào (trong trường hợp này là thứ nguyên) mà họ muốn tiếp tục xem.
Bây giờ, nếu bạn có nhiều biểu đồ sử dụng các trang làm thứ nguyên, thì danh sách thả xuống sẽ ảnh hưởng đến tất cả chúng.
Trong ví dụ ở trên, nếu bạn có 2 trang là thứ nguyên, thì Controls sẽ thay đổi cả hai. Nếu bạn có một biểu đồ sử dụng một thứ nguyên khác không có trong những thứ nguyên đã tạo, chẳng hạn như tiêu đề trang, bạn cần một danh sách thả xuống mới cụ thể để cho phép người đọc chọn từ các tiêu đề trang. Nói cách khác, trên mỗi menu thả xuống chỉ có một thứ nguyên duy nhất.
Danh sách kích thước cố định
Danh sách kích thước cố định giống với danh sách thả xuống ngoại trừ việc nó luôn được mở. Vì thế người xem không cần phải chọn phải nhấp chuột vào các thứ nguyên mà họ muốn xem trên trang.
Hộp nhập dữ liệu
Mục đích của hộp nhập dữ liệu là cho phép người dùng nhập giá trị họ muốn thay vì chọn nó từ danh sách. Tuy nhiên, giống như menu thả xuống, bạn chỉ có thể chọn một thứ nguyên.
Bộ lọc nâng cao
Giống như hộp nhập dữ liệu, bộ lọc nâng cao yêu cầu bạn phải nhập giá trị. Tuy nhiên, nó lại cho phép bạn có nhiều quyền kiểm soát hơn với dữ liệu của mình, đặc biệt là khi bạn cần thao tác tìm kiếm dữ liệu. Lưu ý là với bộ lọc nâng cao bạn cũng chì có thể chọn một thứ nguyên duy nhất.
Thanh trượt
Đừng nhầm lẫn thanh trượt trong kiểm soát dữ liệu với thanh trượt ở cấp biểu đồ. Bằng cách chọn số liệu bạn muốn người đọc kiểm soát, họ có thể thiết lập phạm vi hoặc giới hạn mà họ muốn xem. Thanh trượt sẽ ảnh hưởng đến bất kỳ biểu đồ nào chứa số liệu bạn đã chọn.
Hộp kiểm
Hộp kiểm chỉ có thể sử dụng cho các giá trị boolean (một kiểu dữ liệu có một trong hai giá trị có thể (thường được kí hiệu là đúng (true) và sai (false)). Nói cách khác, bạn có thể cho phép người xem chọn tất cả các giá trị đúng hoặc tất cả các giá trị sai và lọc các biểu đồ có chứa boolean cho phù hợp.
Công cụ Biểu đồ nâng cao
Nếu bạn đã hiểu rõ về thứ nguyên và chỉ số, biểu đồ, bộ lọc và kiểm soát, thì bạn đã sẵn sàng cho một số công cụ biểu đồ nâng cao của Data Studio.
Mặc dù nó có thể là một công cụ phân tích “thân thiện”, nhưng điều đó không có nghĩa là nó thiếu các khả năng kỹ thuật mà một công cụ dữ liệu cần phải có. Các nhà phân tích dày dạn kinh nghiệm, những người có kinh nghiệm với các công thức Tableau, Excel và những thứ tương tự, sẽ thấy những công cụ này vô cùng quen thuộc. Trong khi đối với những người mới lần đầu tiếp xúc, những công cụ này có thể khiến họ cảm thấy hoang mang và khó hiểu.
Các trường được tính toán
Trường được tính toán là tổ hợp dữ liệu tạo ra thứ nguyên hoặc chỉ số mới mà trong excel bạn thường gọi nó là một công thức. Các trường được tính toán có cú pháp, logic cụ thể và các lệnh có sẵn.
Bạn có thể thực hiện nhiều thao tác đối với trường được tính toán tương tự như khi bạn đang làm việc với bảng tính trong excel hoặc trình kết nối dữ liệu thương mại điện tử trong Data Studio.
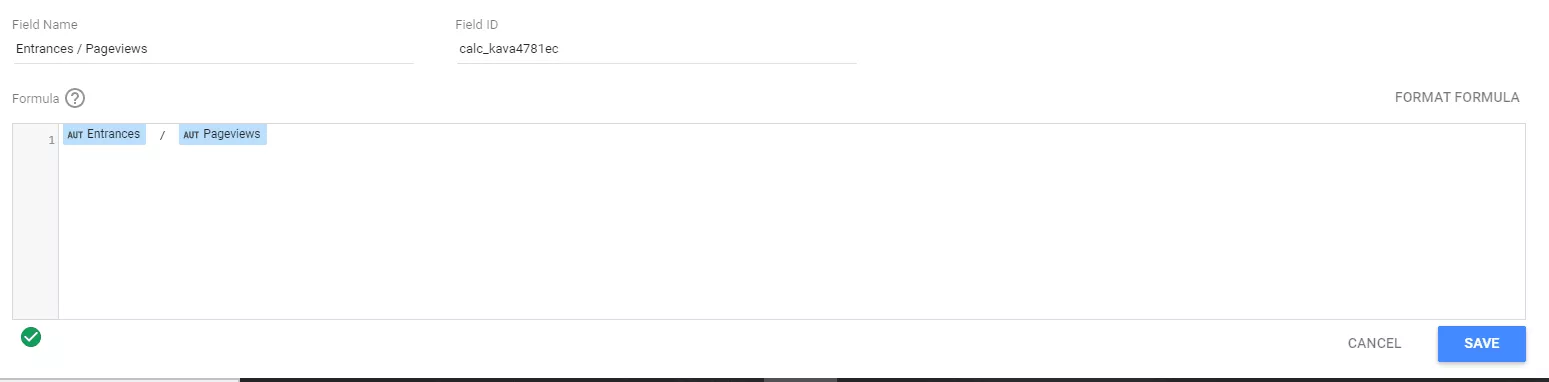 Hình 22: Trường được tính toán trên Data Studio được xem như là một công thức trong Excel
Hình 22: Trường được tính toán trên Data Studio được xem như là một công thức trong Excel
Google Analytics cũng đã tạo một số trường được tính toán mặc dù chúng không được gắn nhãn. Trong đó “Số lần truy cập / Số lần xem trang” hoặc % số lần xem trang là số lần truy cập. GA đã kết hợp chúng làm một. Dù vậy bạn vẫn có thể tự tạo lại nó bằng cách sử dụng phép toán đã có trong tên. Bạn có thể lấy số liệu của “Số lần truy cập” chia cho “Số lần xem trang” sau đó biểu thị kết quả dưới dạng phần trăm và từ đó bạn đã có một trường tùy chỉnh.
Data Studio cho phép bạn thực hiện các phép tính so sánh, chẳng hạn như so sánh phần trăm chênh lệch so với tổng số, phần trăm giá trị tối đa, chênh lệch so với giá trị tối đa và phần trăm chênh lệch trên mỗi giá trị tối đa,...
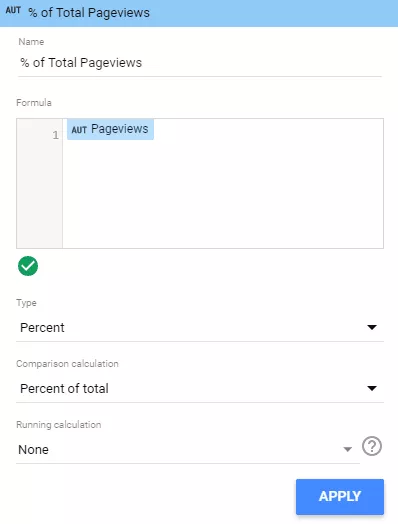 Hình 23: Chuyển dữ liệu sang dạng % trong Data Studio
Hình 23: Chuyển dữ liệu sang dạng % trong Data Studio
Bạn sẽ rất khó khăn nếu sử dụng các công thức và cú pháp trên dữ liệu Google Analytics vì những dữ liệu đều đã được tính toán và tổng hợp (ví dụ: “Số lần xem trang” thực sự là tổng hoặc tổng số lần xem trang).
Tuy nhiên, nếu như bạn đang làm việc với các dữ liệu thô được lấy từ Google Trang tính hoặc doanh số thương mại điện tử, bạn có thể sử dụng cú pháp phân tích dữ liệu phổ biến như SUM, MEDIAN, MAX,...để tạo các trường mới hiển thị trong biểu đồ.
Và vì bạn không thể sử dụng các công thức toán học trên trường văn bản, nên hiển nhiên là các công thức này sẽ được yêu cầu thêm một cú pháp phù hợp.
Đây là một ví dụ đơn giản: UPPER ().
Sử dụng Upper sẽ tạo ra một trường mới viết hoa tất cả văn bản trong thứ nguyên của bạn. Vì vậy, nếu bạn muốn viết hoa tất cả các tên quốc gia trong dữ liệu của mình, công thức của bạn sẽ là Upper (Quốc gia).
Mặc dù lệnh này không quá hữu ích, nhưng nó giúp giải thích một số cú pháp, cụ thể là một hàm bên cạnh thứ nguyên trong dấu ngoặc đơn.
Ví dụ khi sử dụng hàm CASE, chúng ta có thể thay đổi văn bản cho phù hợp với các tiêu chí nhất định.
CASE
WHEN Country IN (“United States”, “Canada”, “Mexico”) THEN “North America”
WHEN Country IN (“England”, “France”) THEN “Europe”
ELSE “Other”
END
Nói cách khác, trong trường hợp thứ nguyên "Quốc gia" chứa các trường này, thì hãy gắn nhãn lại chúng là Bắc Mỹ hoặc Châu Âu. Còn những quốc gia khác thì sẽ có cách gọi "khác".
CASE giúp chúng ta tách biệt rõ các giá trị cụ thể cần được xem xét và những giá trị khác thành các trường khác nhau.
Dữ liệu hỗn hợp
Một công cụ khác được sử dụng phầm kiểm soát dữ liệu là dữ liệu kết hợp. Như đã nói ở trên một biểu đồ chỉ có thể xử lý dữ liệu từ một trình kết nối dữ liệu duy nhất. Vì vậy, biểu đồ có dữ liệu Google Analytics chỉ có thể hiển thị dữ liệu Google Analytics và biểu đồ có dữ liệu Search Console sẽ chỉ hiển thị dữ liệu Search Console.
Tuy nhiên với công cụ dữ liệu kết hợp cho phép bạn hiển thị nhiều nguồn dữ liệu trong một biểu đồ duy nhất.
Hay nói cách khác, bạn hoàn toàn có thể kết nối nhiều dữ liệu trong các trình kết nối dữ liệu với nhau và cho nó hiển thị trong một biểu đồ duy nhất. Dữ liệu hỗn hợp phải tuân theo một số quy tắc sau đây:.
- Dữ liệu phải đến từ một trình kết nối tương tự, chẳng hạn như nhiều tài khoản GA hoặc nhiều tài khoản Quảng cáo.
- Lý do chúng phải đến từ một trình kết nối tương tự là vì “Join Key” (Khóa tham gia). Join Key là một thứ nguyên chung hợp nhất các trình kết nối dữ liệu.
- Các Join Key không được là thứ nguyên có các giá trị khác nhau trong một nguồn dữ liệu duy nhất.
Ví dụ: bạn sẽ không muốn chọn “Tiêu đề trang” làm Join Key trên nhiều tài khoản GA vì mỗi website có thể có tiêu đề trang khác nhau. Tuy nhiên, bạn có thể chọn một trường Địa lý vì những trường này không đổi trên các trình kết nối dữ liệu.
Ví dụ: bạn sử dụng thứ nguyên "Nhóm kênh mặc định" làm Join Key để tìm hiểu xem kênh chuyển đổi nào đang hoạt động tốt nhất trên nhiều website.
Sau khi đặt Join Key, bạn có thể chọn các chỉ số mà bạn muốn so sánh. Sau đó bạn sẽ chọn Site New User. Join Key sẽ bắt đầu gắn nhãn lại các chỉ số dưới dạng Site New User 1 và Site New User 2 để nó không bị nhầm lẫn.
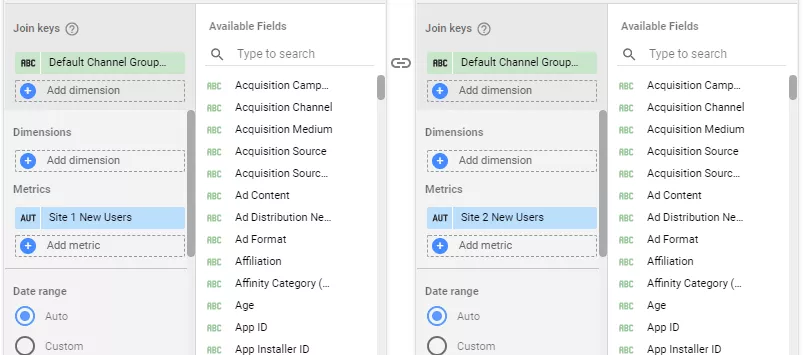 Hình 24: Join Key giúp hợp nhất các trình kết nối dữ liệu.
Hình 24: Join Key giúp hợp nhất các trình kết nối dữ liệu.
Bây giờ, trong bảng của bạn sẽ hiển thị ba điểm dữ liệu - nhóm kênh mặc định, người dùng mới của Trang 1 và người dùng mới của Trang 2.
Nếu đưa chúng vào biểu đồ, bạn thấy rằng nó chỉ hiển thị một cột cho "Nhóm kênh mặc định", vì đây là yếu tố không đổi trên cả hai website.
Trong khi đó, mỗi chỉ số "Site New User" đều sẽ có một cột riêng. Những dữ liệu này giờ đây sẽ trở nên dễ so sánh hơn vì nó nằm cạnh nhau trong cùng một biểu đồ, không nằm trong biểu đồ duy nhất của riêng nó.
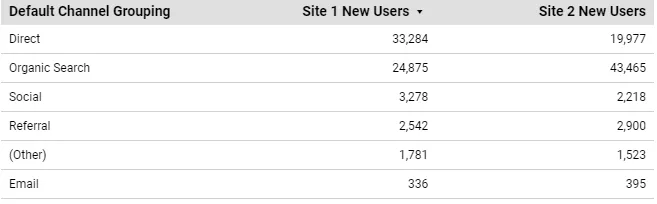 Hình 25: Việc chia chỉ số Site New User thành hai cột riêng giúp cho chúng ta dễ so sánh hai dữ liệu này hơn
Hình 25: Việc chia chỉ số Site New User thành hai cột riêng giúp cho chúng ta dễ so sánh hai dữ liệu này hơn
Dữ liệu kết hợp với các trường được tính toán
Bây giờ Mango sẽ hướng dẫn bạn một vài quy tắc khi sử dụng Join Key. Đôi khi, bạn thậm chí không cần dùng đến nó, chẳng hạn như khi bạn đang lấy dữ liệu cụ thể để sử dụng trong một trường được tính toán.
Sau đây Mango sẽ cung cấp cho bạn một trường hợp cụ thể cần phải sử dụng chức năng này.
Ví dụ: Bạn đang chạy một chiến dịch tiếp thị tích hợp cho một khách hàng bao gồm nhắm mục tiêu lại các quảng cáo web, bài đăng trên mạng xã hội, video YouTube và tiếp thị qua email. Một số dữ liệu đã được bạn lưu trữ trong Google Trang tính, những dữ liệu khác bạn lưu giữ trong nền tảng và sử dụng trình kết nối dữ liệu để đưa chúng vào Data Studio.
Bạn muốn hiển thị một kênh bắt đầu bằng số lần hiển thị, sau đó là số lần tương tác và cuối cùng là % người dùng tương tác. Có thể thấy mỗi thống kê cần kết hợp dữ liệu từ các kênh tiếp thị khác nhau để tạo ra một chỉ số duy nhất được hiển thị trong biểu đồ Thẻ điểm.
Vì vậy, Mango đã kết hợp dữ liệu cho từng Thẻ điểm, bằng cách lấy tất cả dữ liệu hiển thị từ mỗi kênh. Những dữ liệu này có những tên khác nhau. Đối với quảng cáo web và mạng xã hội, nó được gọi là số lần hiển thị. Đối với tiếp thị qua email, đó là chỉ số về số lượng email được gửi.
Sau khi kết hợp dữ liệu, bạn làm theo các bước sau để tạo trường được tính toán mới với công thức như SUM (Số lần hiển thị quảng cáo) + SUM (Số lần hiển thị trên mạng xã hội) + SUM (Số lần hiển thị video) + SUM (Số email đã gửi) để có được một chỉ số duy nhất mà Mango gọi là “ Số lần Hiển thị Chiến dịch ”.
Sau đó, bạn lặp lại các bước trên đối với dành cho tương tác và % người dùng tương tác. Mặt khác chúng ta có thể thực hiện tất cả những điều này ở trong một bảng tính, nhưng bằng cách sử dụng trình kết nối dữ liệu trong Data Studio, dữ liệu sẽ được tự động cập nhật ngay khi nhận được lần hiển thị mới từ mỗi kênh.
Bộ lọc Regex
Cuối cùng Mango muốn giới thiệu đến bạn bộ lọc Regex, hay như Data Studio đề cập đến nó, RegExp.
Regex là viết tắt của “Biểu thức chính quy”, một công cụ thuật toán để tìm các mẫu trong giá trị văn bản. Để biết Regex hoạt động như thế nào, bạn có thể so sánh nó với các giá trị bộ lọc khác.
Giả sử bạn muốn xây dựng một bộ lọc bao gồm các tiêu đề trang cụ thể. Lúc này bạn có thể thiết lập bộ lọc và chọn xem các kết quả hiển thị với các “Start with”, “Contain”, are “Equal to (=)”, etc
Khi đó Data Studio sẽ tìm kiếm tất cả các Tiêu đề trang mà bạn cần bằng cách sử dụng những tiêu chí đó và chỉ hiển thị những giá trị phù hợp.
Trong danh sách đó, bạn cũng sẽ thấy “RegExp Match” và “RegExp Contains”. Chức năng của hai công cụ này là thay vì tìm kiếm các giá trị cụ thể, nó tìm kiếm các mẫu nhất định.
Ví dụ: bạn có thể yêu cầu Data Studio chỉ hiển thị “Tiêu đề trang” ngắn hơn X lượng ký tự.
RegExp có cú pháp cụ thể của riêng nó mà chúng ta không thể khám phá đầy đủ ở đây. Tuy nhiên, bài viết nghiên cứu điển hình này về các từ khóa SEO đuôi ngắn và đuôi dài có thể giúp bạn hiểu thêm về việc sử dụng RegExp.
Chủ đề, Mẫu và Bố cục
Ở đầu bài viết chúng ta đã đề cập một chút đến kiểu dáng, giờ là lúc để chúng ta tìm hiểu sâu hơn về nó vì suy cho cùng một trong ba mục đích cốt lõi của Data Studio là trực quan hóa.
Chủ đề Data Studio
Data Studio giúp bạn dễ dàng chỉnh sửa báo cáo của mình theo dạng chìa khóa trao tay (một loại hình mà Data Studio sẽ là người chịu trách nhiệm thiết kế, xây dựng và vận hành các websites sau đó sẽ trao lại quyền này cho khách hàng của mình khi website đó sẵn sàng đi vào hoạt động, đổi lại người dùng sẽ trả cho họ một khoản phí tương ứng). Chủ đề sẽ làm thay đổi tất cả các biểu đồ các yếu tố khác trên trang của bạn để tuân theo cùng một bảng màu.
Nhấp vào nút “Theme and Layout” (Chủ đề và Bố cục) trên thanh công cụ để mở bộ chọn chủ đề. Ở thanh bên phải, bạn sẽ tìm thấy một số cách phối màu để áp dụng cho dashboard của mình.
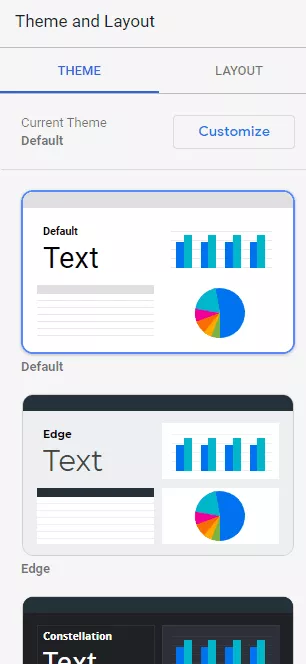 Hình 26: Chủ đề và bố cục trong Data Studio
Hình 26: Chủ đề và bố cục trong Data Studio
Tất nhiên, bạn cũng có thể tự mình tạo ra một chủ đề riêng. Trong trình chỉnh sửa, bạn có thể đặt hình nền, đường viền, điểm nhấn và các màu sắc khác tùy theo ý thích. Bạn cũng có thể chỉnh sửa kiểu văn bản, bóng, đường viền, bảng màu biểu đồ mặc định và độ tương phản.
Ngoài ra bạn cũng có thể thực hiện trích xuất một chủ đề từ một hình ảnh. Bằng cách tải lên hoặc chèn URL, Data Studio sẽ tạo ra bảng màu dựa trên màu của hình ảnh. Đó là một cách nhanh chóng và dễ dàng để thiết lập một chủ đề.
Mẫu Data Studio
Một chủ đề có thể giúp biểu đồ của bạn trông đẹp mắt, nhưng sẽ như thế nào nếu bạn thậm chí không biết bắt đầu với biểu đồ nào thì sao? Đó là nơi mà một mẫu template phát huy tác dụng.
Mẫu template được biết đến là một dashboard Data Studio hoàn chỉnh với các biểu đồ và bảng chỉ chờ bạn đưa dữ liệu vào. Ngoài ra, hầu hết các mẫu đã đi kèm với một chủ đề và phong cách nhất định. Tất cả những gì còn lại bạn phải làm là thêm các trình kết nối dữ liệu.
Tương tự như các trình kết nối dữ liệu, các mẫu này đều đến từ hai nguồn: do Google hoặc bên thứ ba tạo. Google có hơn 30 mẫu để bạn lựa chọn. Những thứ này thường tương ứng với một trong các sản phẩm của họ như Ads, Analytics, YouTube hoặc Search Console.
Các mẫu được tạo từ Google rất hữu ích vì một số lý do. Đầu tiên, nó kết nối với các sản phẩm của họ và họ biết bạn nên xem dữ liệu nào. Thứ hai, chúng miễn phí! Tuy nhiên, bạn có thể thấy chất lượng hình ảnh và các yếu tố chuyên đề của chúng lại không được tốt.
Mặt khác, các mẫu của bên thứ ba có xu hướng trông đẹp hơn rất nhiều và cũng hữu ích không kém. Bạn sẽ thấy rằng các mẫu của bên thứ ba có thể sáng tạo hơn và thường lấy dữ liệu từ một nguồn duy nhất. Các công ty tạo mẫu Data Studio cũng có kiến thức chuyên môn về phân tích dữ liệu và những biểu đồ mà họ đưa vào, có thể giúp bạn hình dung các chỉ số phù hợp.
Một số dashboard của bên thứ ba miễn phí trong khi những trang khác yêu cầu thanh toán, thường là một khoản phí nhỏ..
Suy nghĩ về bố cục
Cho dù bạn sử dụng một chủ đề, một mẫu hay xây dựng một dashboard từ đầu thì bố cục vẫn là một thứ rất quan trọng.
Tùy thuộc vào bố cục mà bạn từ đó bạn có thể xác định cách trình bày dữ liệu của mình.
Ví dụ như liệu bạn có nên thiết lập nhiều biểu đồ trên một trang duy nhất, hay bạn sẽ tạo một trang dọc với những câu chuyện được mở ra khi bạn cuộn hoặc bạn có thể sử dụng nhiều trang với các biểu đồ giới hạn trên mỗi trang?
Không có một quy định bắt buộc nào trong thiết kế dashboard của bạn. Vì thế bạn có thể hoàn toàn tự do thiết kế nên một dashboard trực quan cho riêng mình.
Thêm hình ảnh và chạm thiết kế
Có một bộ công cụ nữa cần đề cập liên quan đến khía cạnh trực quan của Data Studio và mặc dù chúng không có tên để mô tả, nhưng bạn có thể coi chúng như những công cụ thiết kế không liên quan đến biểu đồ hoặc chủ đề.
Có năm công cụ là: url embed, hình ảnh, text boxes, lines và sharp. Mỗi một công cụ nằm trong bộ công cụ này có thể giúp nâng cao chất lượng hình ảnh trên dashboard của bạn.
URL Embed
URL embed cho phép bạn đưa các dữ liệu hoặc các yếu tố khác trên website của mình vào báo cáo. Giả sử bạn muốn hiển thị trang chủ của website của mình trong báo cáo. Bạn có thể thêm url embed, chọn kích thước và hiển thị nó trực tiếp trong báo cáo. Lưu ý rằng người xem không thể tự thay đổi kích thước của các dữ liệu trong báo cáo.
Hình ảnh
Hình ảnh có lẽ là yếu tố hữu ích nhất trong danh sách này và nó cũng có nhiều công dụng khác nhau. Bạn sẽ thấy những hình ảnh được sử dụng để trình bày logo. Một cách sử dụng phổ biến khác của hình ảnh là dùng nó làm biểu tượng đại diện cho các số liệu hoặc thứ nguyên khác nhau.
Đôi khi, một hình ảnh được sử dụng làm nền cho toàn bộ báo cáo hoặc nó cũng được dùng để kết nối các biểu đồ với nhau. Data Studio cho phép bạn tự do điều chỉnh vị trí của các hình ảnh.
Cuối cùng, bạn có thể đặt hình ảnh ở chế độ “report level” để chúng hiển thị trên bất kỳ trang mới nào một cách nhanh chóng và giúp bạn không phải lặp lại công việc này vớ những trang khác. Trên thực tế, bạn có thể đặt bất kỳ phần tử nào trong Data Studio ở chế độ “report level”.
Text boxes (Hộp văn bản)
Text boxes được dùng để thêm văn bản, có thể là tiêu đề hoặc một đoạn văn bản dài, vào báo cáo. Text boxes thường đi kèm với trình chỉnh sửa riêng và sẽ được điều chỉnh theo chủ đề của bạn, giống như biểu đồ.
Lines (Hàng)
Một đường hoặc hàng có thể là một cách thú vị để kết nối các biểu đồ lại với nhau. Data Studio cung cấp bốn loại đường, một đường cơ bản, một mũi tên, một đầu nối khuỷu tay và một đầu nối cong.
Sharp (Hình dạng)
Hiện tại, Data Studio chỉ hỗ trợ hình chữ nhật và hình tròn. Bạn có thể thay đổi kích thước của chúng, chọn màu sắc và đường viền cũng như đặt vị trí của chúng phía trước hoặc phía sau một hình ảnh.
Chia sẻ dashboard
Bước cuối cùng mà bạn cần phải biết trong Data Studio là chia sẻ. Bạn đã kết nối dữ liệu và tạo ra một màn hình trực quan hấp dẫn. Bây giờ là lúc để “khán giả” của bạn nhìn thấy nó, cho dù đó là người quản lý, người điều hành công ty, đối tác đại lý hay nhóm marketing của bạn.
Data Studio có khả năng chia sẻ nâng cao giúp nó vượt trội hơn so với các đối thủ cạnh tranh khác.
Đầu tiên, vì nó được tạo dựa trên website của bạn nên bạn có thể chia sẻ nó dưới dạng một liên kết dữ liệu trực tiếp. Điều này rất hữu ích cho các đại lý trong trường hợp họ muốn khách hàng của mình xem các bản cập nhật trực tiếp.
Thứ hai, người xem sẽ không cần đến bất kỳ phần mềm nào khác để xem dữ liệu ngoại trừ trình duyệt web.
Cuối cùng, nó có thể được chia sẻ với nhiều đối tượng, bao gồm bất kỳ ai có link hoặc các địa chỉ email cụ thể mà bạn cho phép. Những người có quyền truy cập thiết lập ở chế độ xem chỉ có thể nhìn thấy giao diện người dùng của báo cáo.
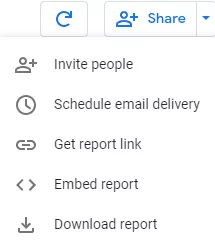 Hình 27: Tính năng chia sẻ trên Data Studio ưu việt hơn so với những phần mềm khác
Hình 27: Tính năng chia sẻ trên Data Studio ưu việt hơn so với những phần mềm khác
Ngoài ra, Data Studio còn cung cấp thêm hai cách để bạn chia sẻ dữ liệu của mình.
Báo cáo Data Studio được nhúng
Sau khi bật tính năng nhúng, Data Studio sẽ tạo đoạn mã iframe mà bạn có thể sử dụng để đưa báo cáo vào website khác hoặc vào trang WordPress. Việc sử dụng iframe sẽ giữ cho tất cả các chức năng giống như báo cáo thực. Người xem có thể thực hiện di chuột qua dữ liệu, sử dụng các điều khiển, thanh trượt chỉ số và các công cụ phân tích bổ sung khác mà bạn đã đưa vào dashboard.
Cách lập lịch gửi email báo cáo của Data Studio
Nếu bạn muốn đảm bảo rằng báo cáo luôn được các bên liên quan nhận được vào từng thời điểm cụ thể và chính xác nhất, bạn có thể lên lịch gửi email cho họ. Chọn thời gian, tần suất, danh sách người nhận và thậm chí tùy chỉnh thông điệp email và dòng chủ đề. Ngoài ra Data Studio còn cho phép gửi email phiên bản PDF của báo cáo đến tất cả những đối tượng mà bạn muốn.
Làm cách nào để tiếp tục tìm hiểu về Google Data Studio?
Bây giờ bạn đã có những kiến thức cơ bản về Data Studio, bước tiếp theo là bắt đầu xây dựng dashboard của riêng bạn. Nếu bạn là người mới, thay vì tạo báo cáo từ đầu, Mango khuyên bạn nên làm việc trên một mẫu hiện có. Bạn có thể thực hiện nhiều tùy chỉnh để lấy một báo cáo hiện có và điều chỉnh nó cho phù hợp với nhu cầu của bạn.
Bài viết này chủ yếu đề cập đến việc kết nối với Google Analytics như một nguồn dữ liệu, nhưng nếu bạn đang xem xét kết nối với các nguồn dữ liệu khác, bạn cần phải có nhiều tài nguyên hơn. Ví dụ: bạn có thể đọc hướng dẫn của Mango về các cách kết nối với Quảng cáo trên Facebook hoặc lấy tất cả dữ liệu của bạn từ Google Trang tính
Mango cũng có một hướng dẫn tuyệt vời về cách xây dựng báo cáo bán hàng cho doanh nghiệp nhỏ của bạn, đây là một nguồn tài nguyên tuyệt vời cho bất kỳ ai đang điều hành một website thương mại điện tử.
Bài viết liên quan